Windows Server 2022 を 1 台目のドメインコントローラーに昇格させる手順となります。
[サーバー マネージャー] を起動し、[管理] – [役割と機能の追加] をクリックします。
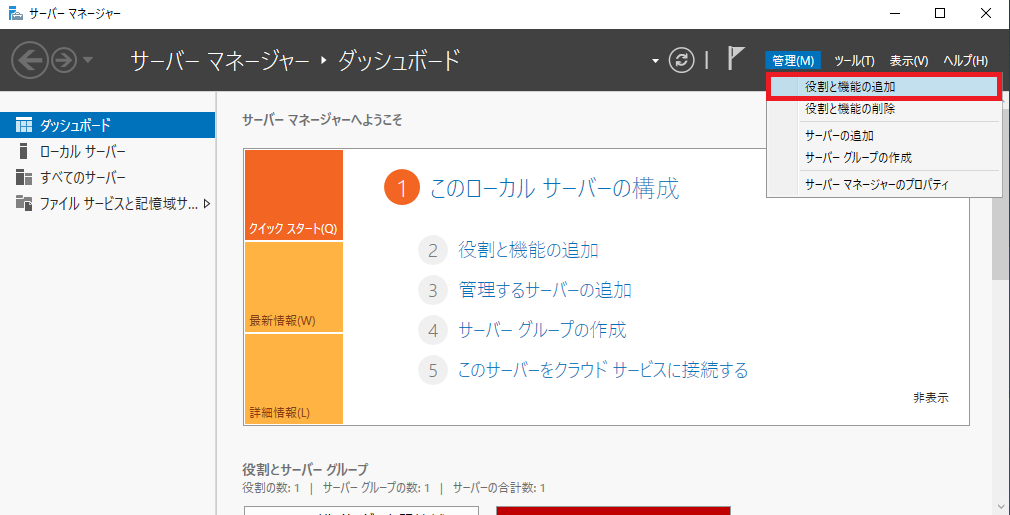
[開始する前に] の画面で、[次へ] をクリックします。
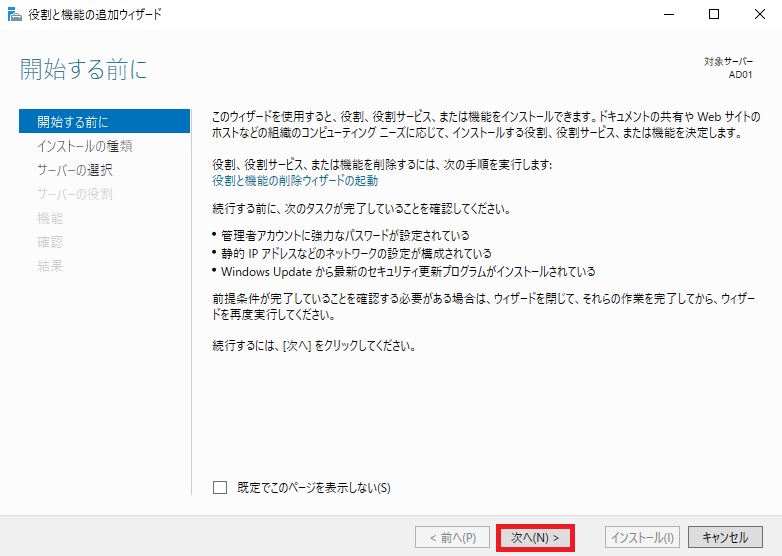
[インストールの種類の選択] 画面で、[役割ベースまたは機能ベースのインストール] が選択されていることを確認し、[次へ] をクリックします。
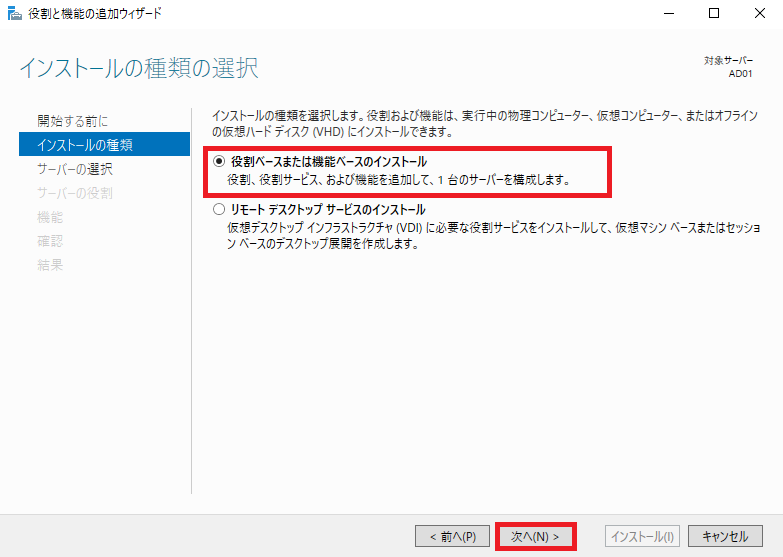
[サーバーの選択] 画面で、該当のサーバーが選択されていることを確認し、[次へ] をクリックします。
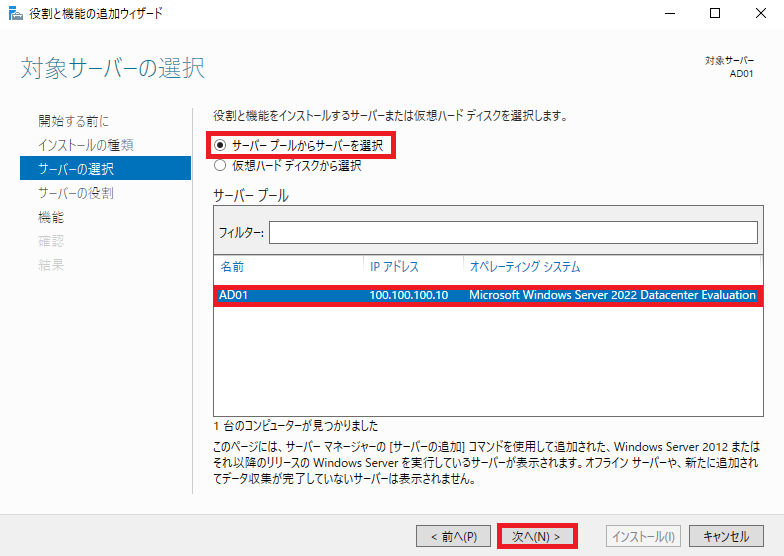
[サーバーの役割の選択] 画面で、[Active Directory ドメイン サービス] をクリックし、[機能の追加] をクリックします。
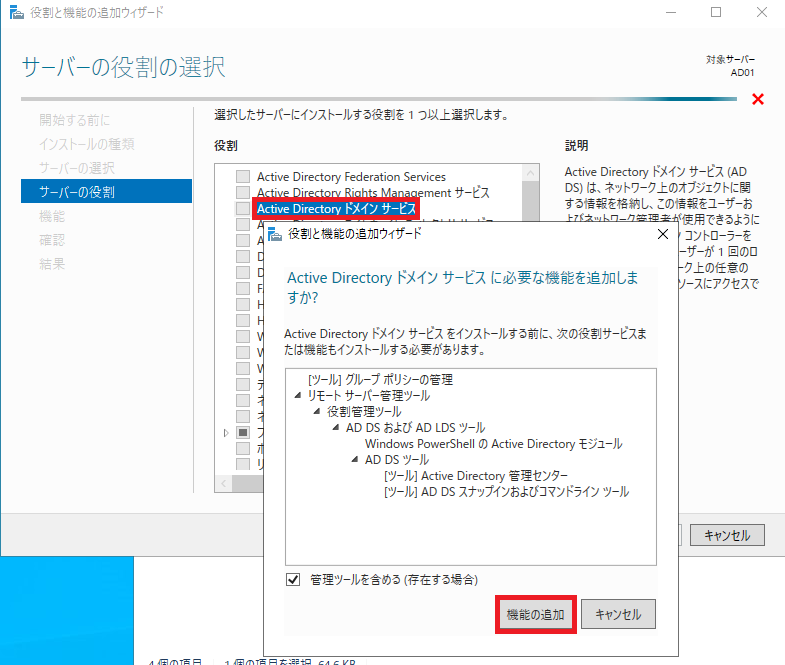
[Active Directory ドメイン サービス] にチェックが入っていることを確認し、[次へ] をクリックします。
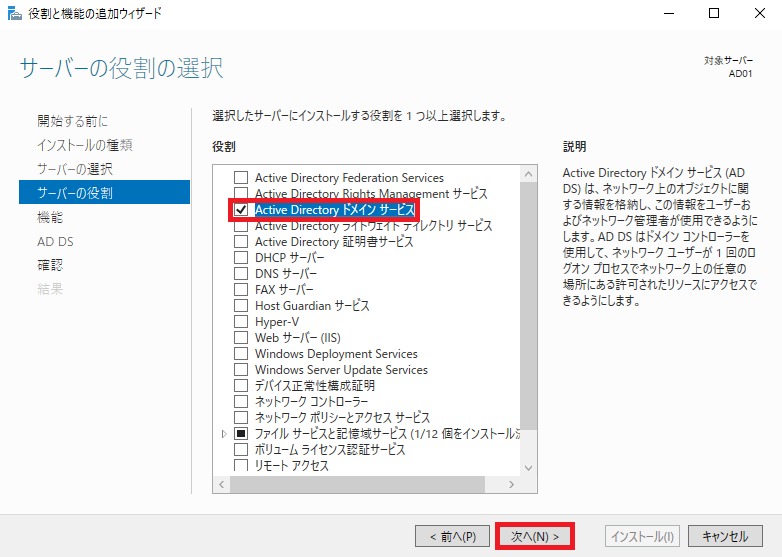
[機能の選択] 画面では [次へ] をクリックします。
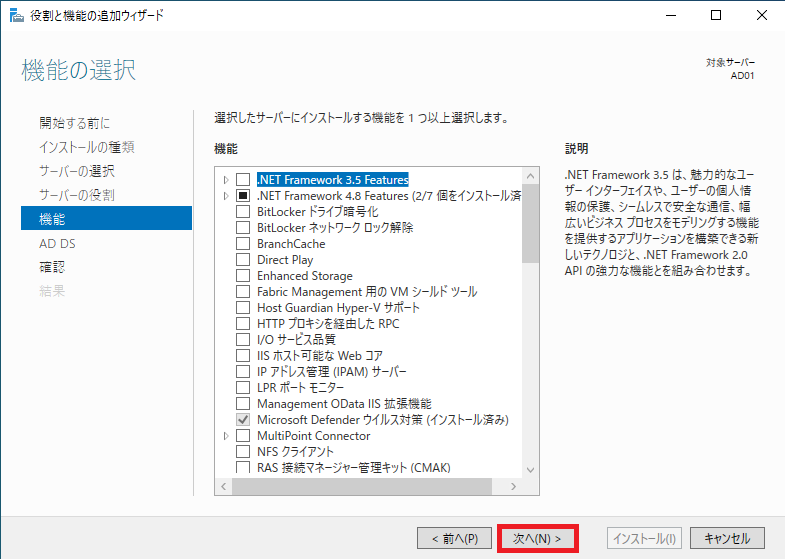
[Active Directory ドメイン サービス] の画面では、[次へ] をクリックします。
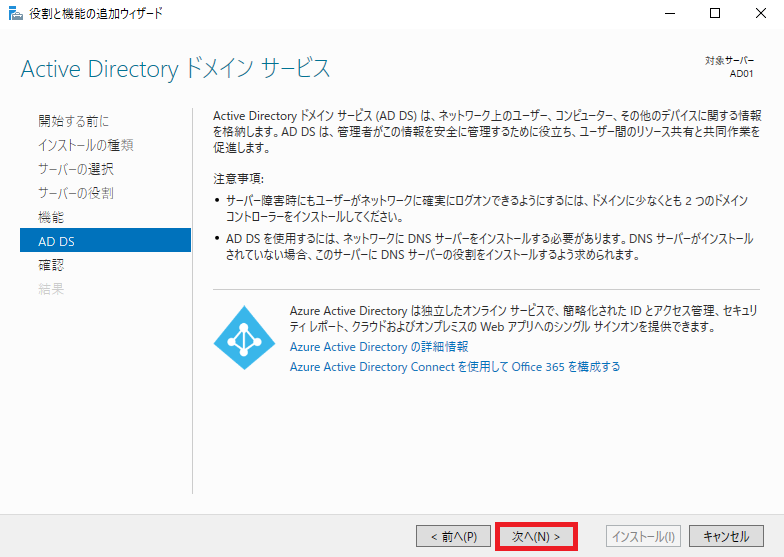
[インストール オプションの確認] 画面で、[インストール] をクリックします。
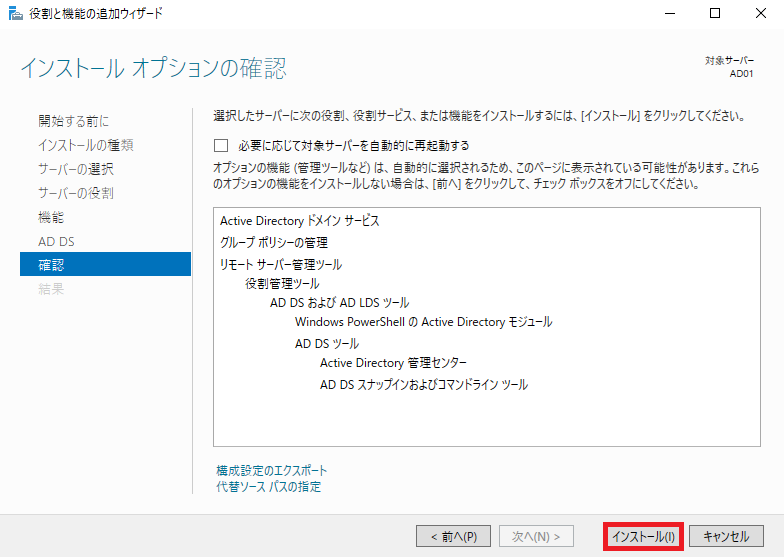
[インストールの進行状況] の画面で、[正常に完了しました] のメッセージを確認し、[閉じる] をクリックします。
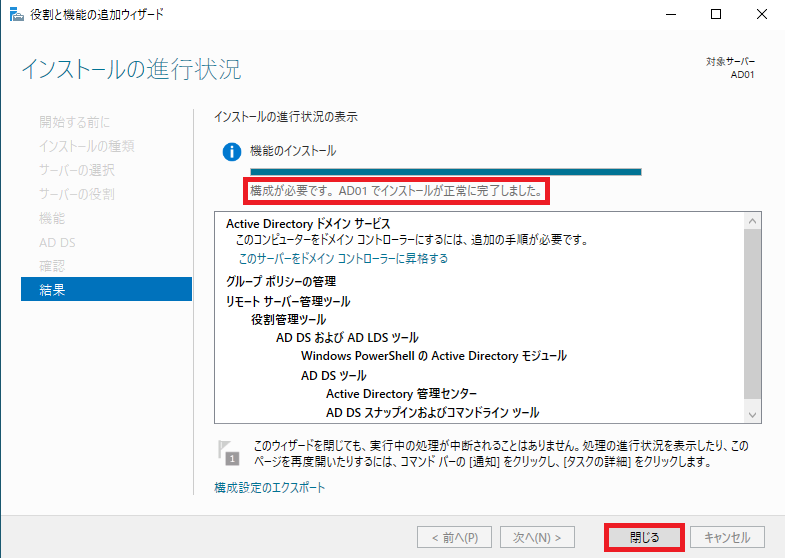
[サーバー マネージャー] を起動し、[管理] をクリックします。
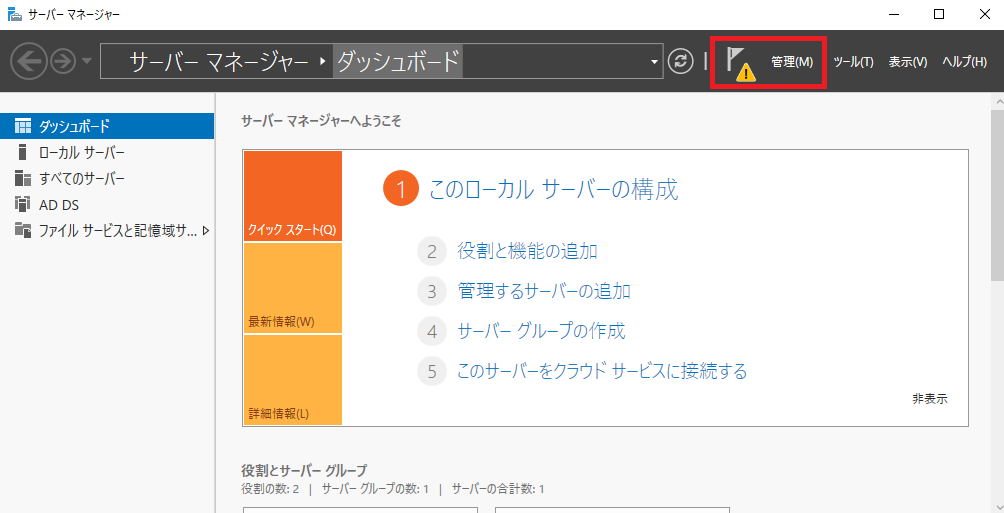
[このサーバーをドメイン コントローラーに昇格する] をクリックします。
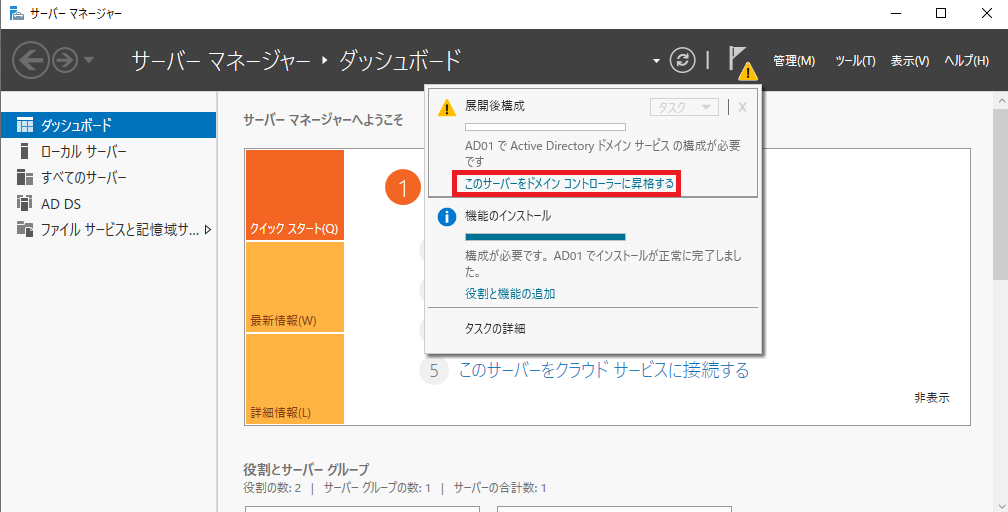
[配置構成] の画面で、[新しいフォレストを追加する] を選択し、[ルート ドメイン名] にドメイン名を入力し、[次へ] をクリックします。
※ 1 台目のドメイン コントローラーなので、新規でフォレストを作成します。
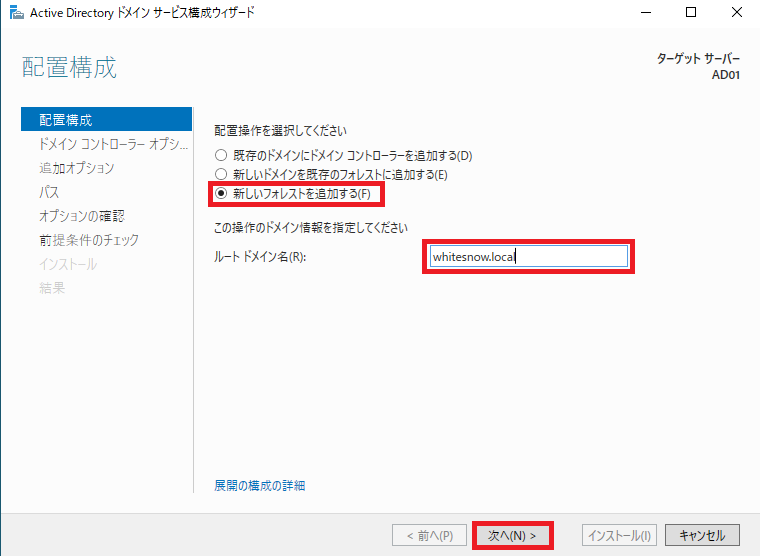
[ドメイン コントローラー オプション] の画面で、ディレクトリ サービス 復元モードのパスワードを入力します。
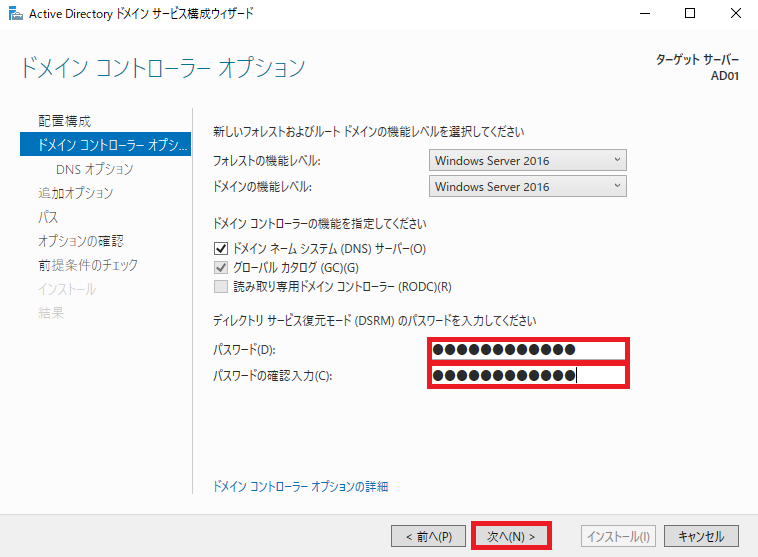
[DNS オプション] の画面で、[次へ] をクリックします。
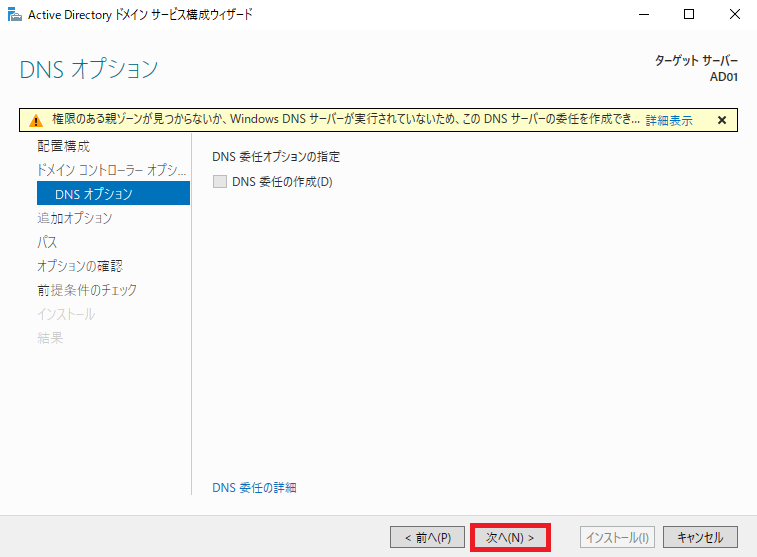
[追加オプション] の画面で、[NetBIOS ドメイン名] が自動で入力されていることを確認し、[次へ] をクリックします。
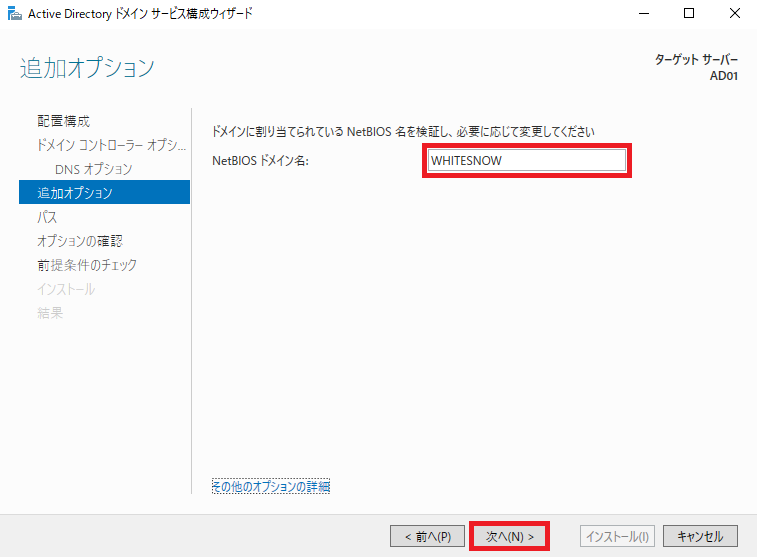
[パス] の画面で、AD DS データベース、SYSVOL のパスを確認し、[次へ] をクリックします。
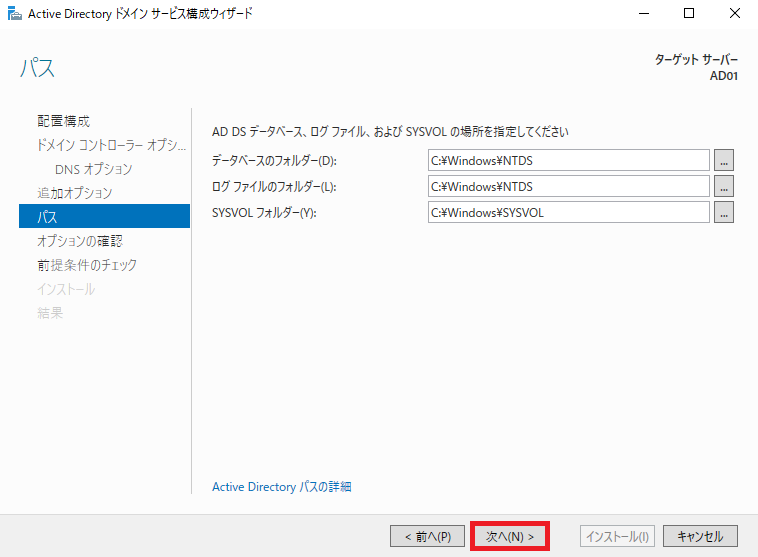
[オプションの確認] 画面で、[次へ] をクリックします。
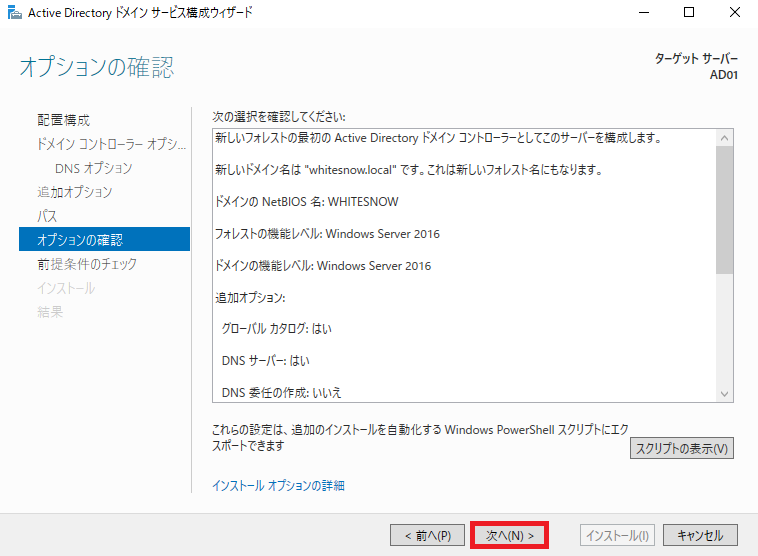
[前提条件のチェック] 画面で、前提条件のチェックに合格したことを確認し、[インストール] をクリックします。
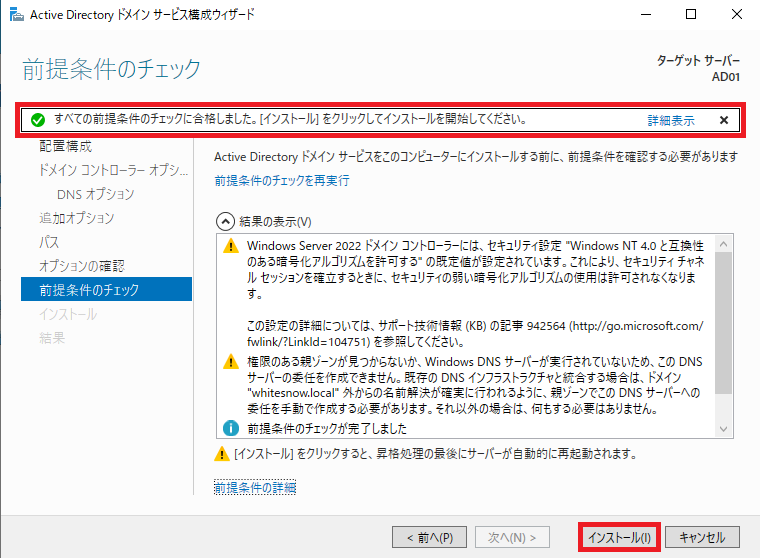
サーバーの自動再起動後、[Active Directory ユーザーとコンピューター] を起動し、ドメイン コントローラーの機能がインストールされていることを確認します。
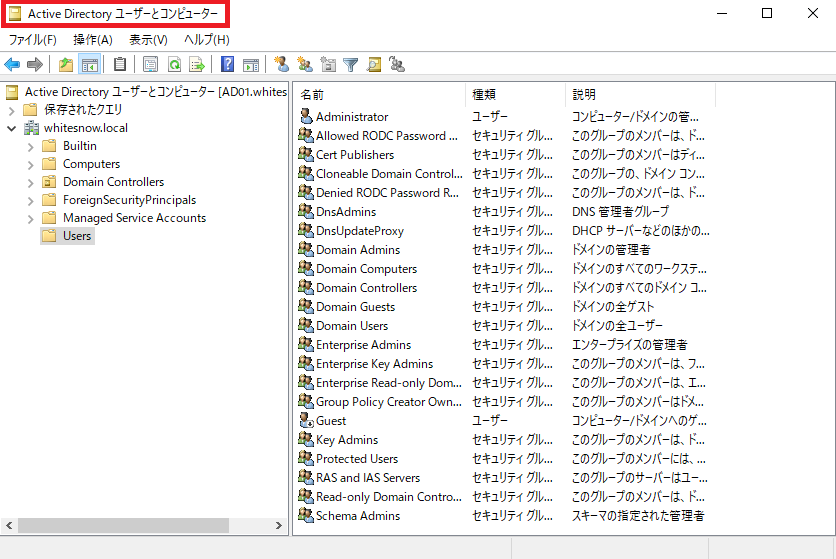



コメント