SendGrid アカウントの作成
Azure 上に SendGrid のアカウントを作成します。
Azure のポータル画面から [リソースの作成] をクリックします。
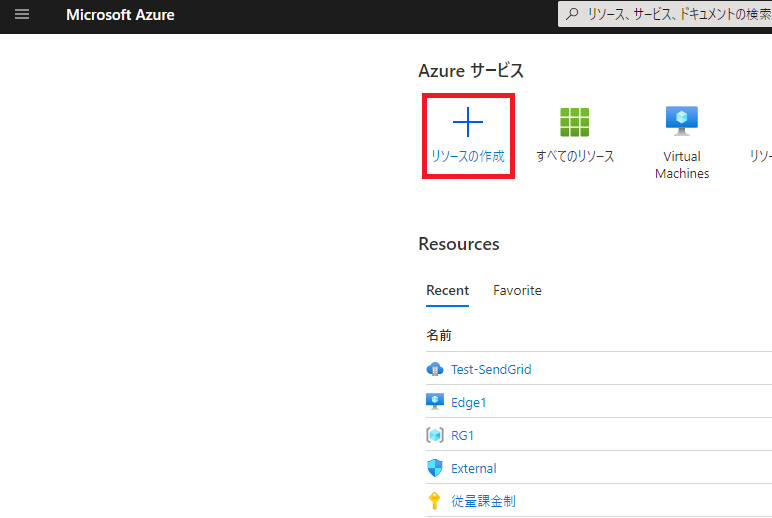
検索ボックスに ‘sendgrid’ と入力し、検索結果より [Twilio SendGrid] を選択します。
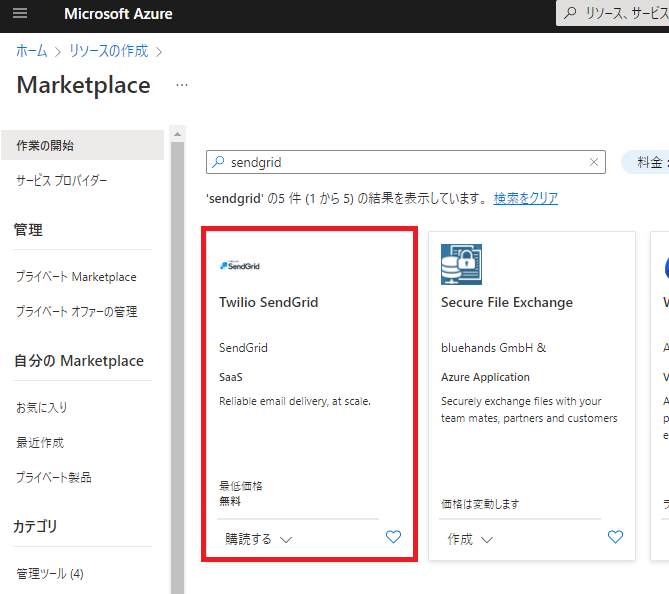
プランが [Free 100] になっていることを確認し、[購読する] をクリックします。
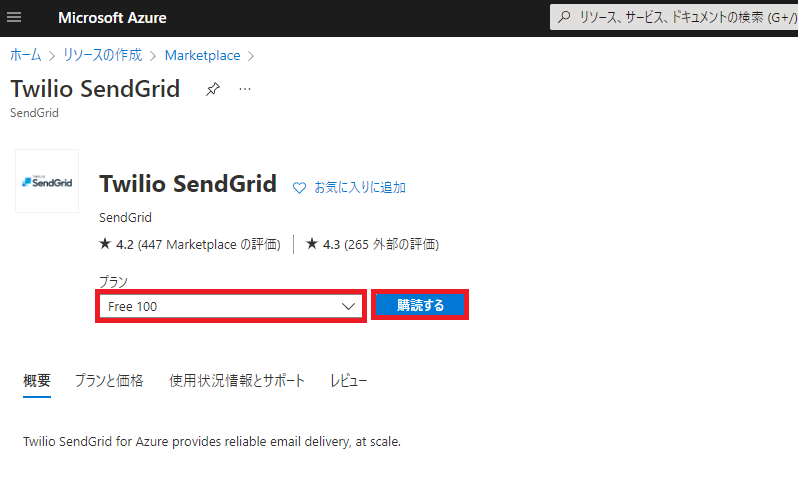
[名前] を入力し、[レビューと登録] をクリックします。
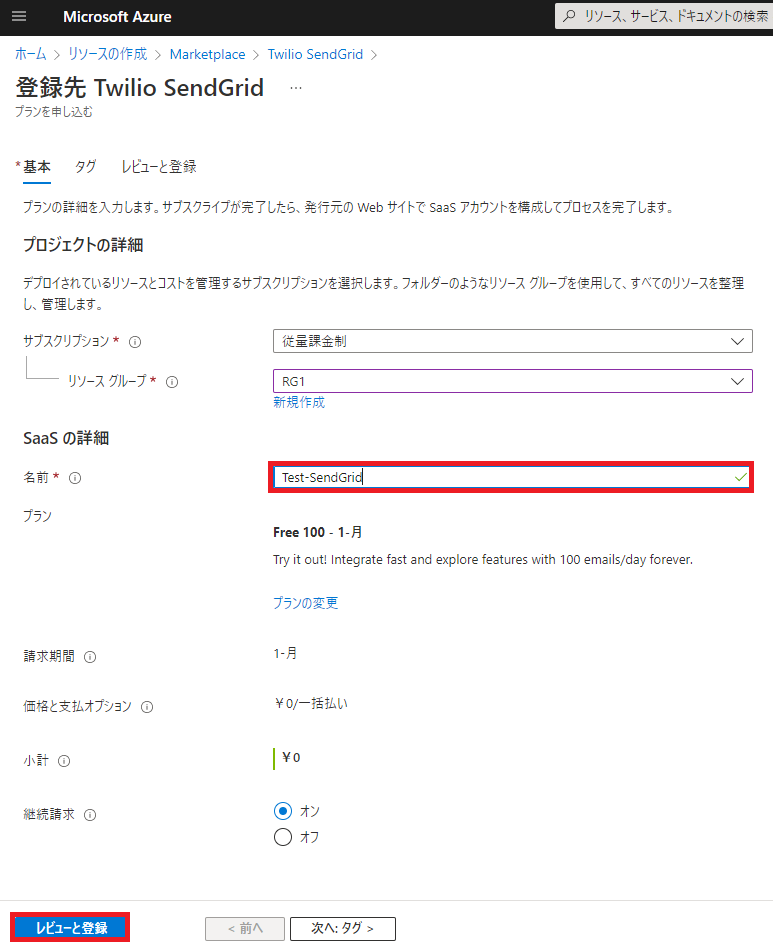
内容を確認し、[登録] をクリックします。
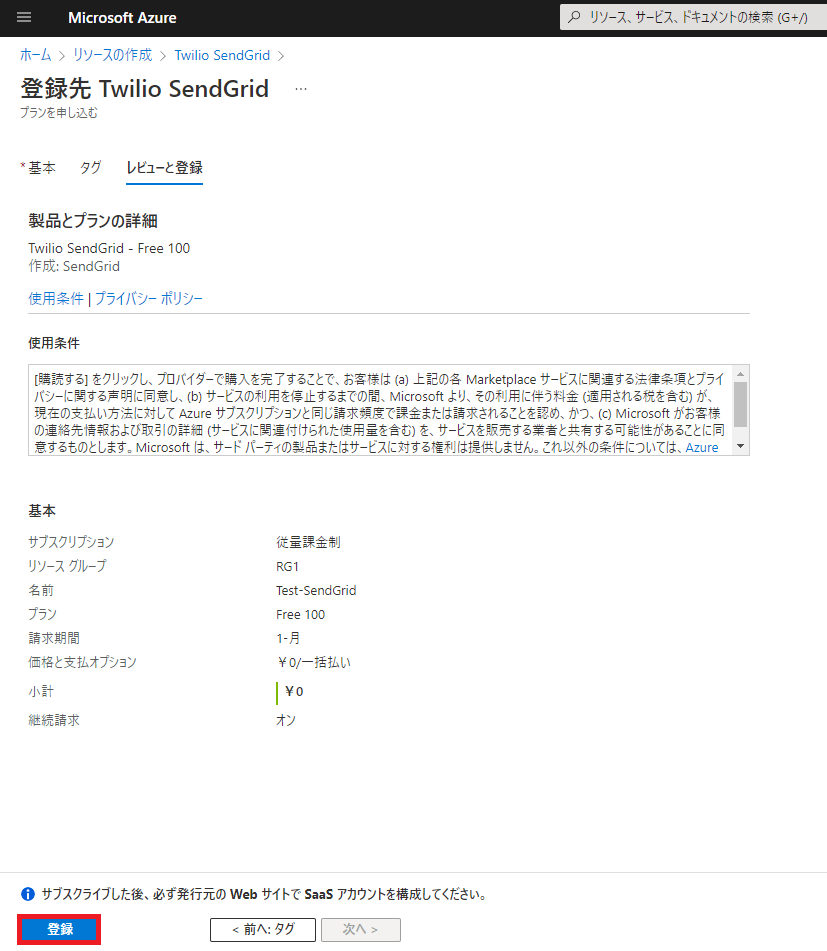
続けて Azure 上に SendGrid のアカウントを作成するため、[アカウントを今すぐ構成] をクリックします。
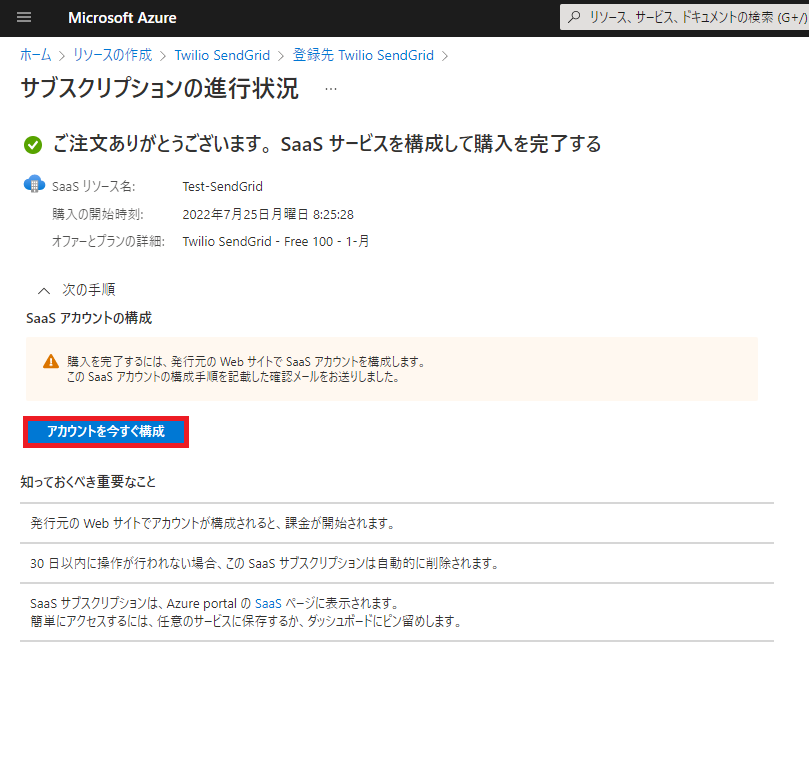
アカウントの登録画面が表示されるので、必須項目を入力し、[Get Started!] をクリックします。
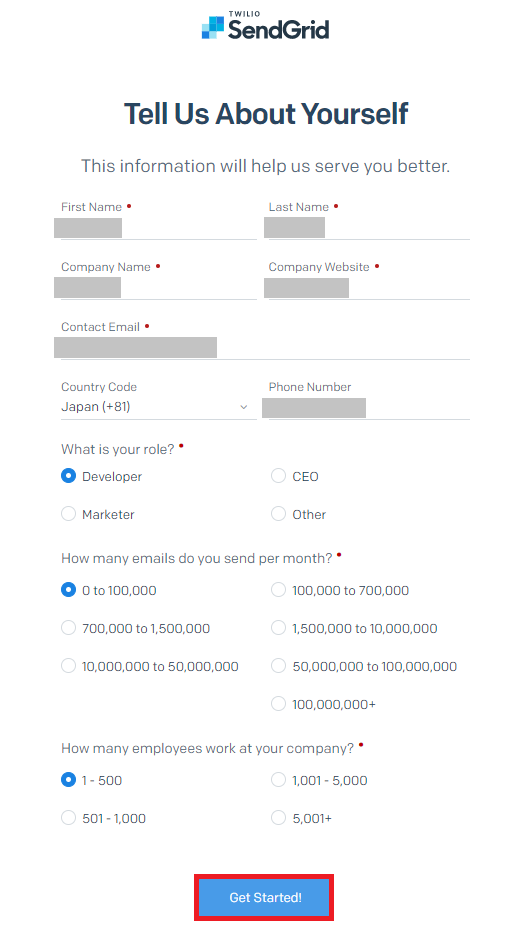
Welcome 画面が表示され、SendGrid アカウントの作成は完了です。
続けて送信者認証を行うため、[Create a Single Sender] をクリックします。
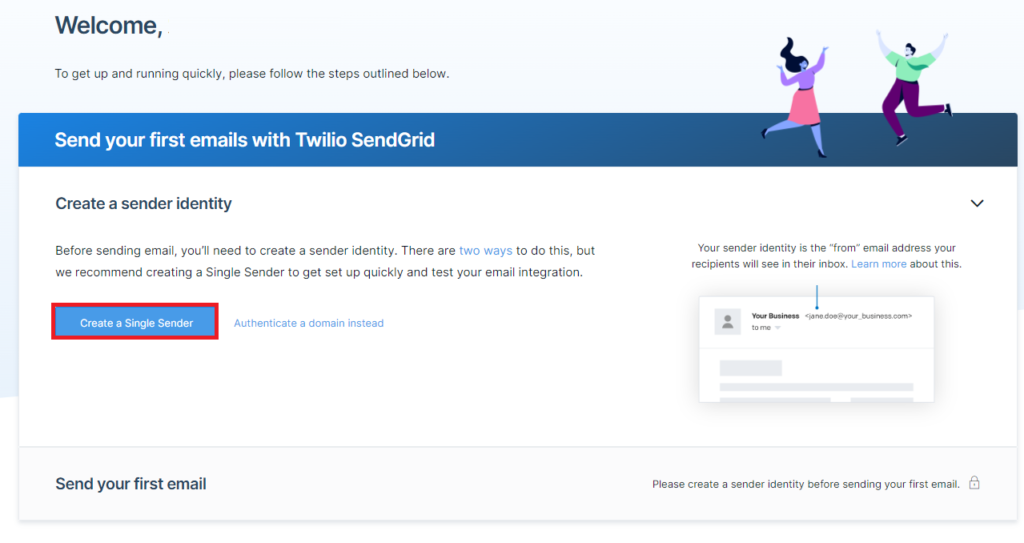
送信者認証の設定
SendGrid は送信可能なメールアドレスやドメインを指定する必要があります。
今回は送信者認証を行います。
メールを送信可能なメールアドレス等、必須項目に入力し、[Create] をクリックします。
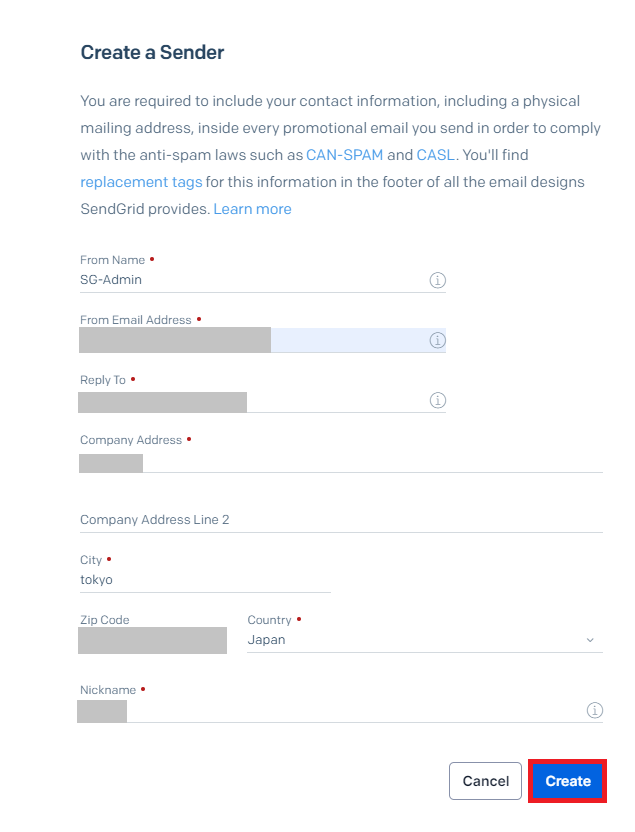
該当のメールボックスにメールが送信された旨の画面で [Close] をクリックします。
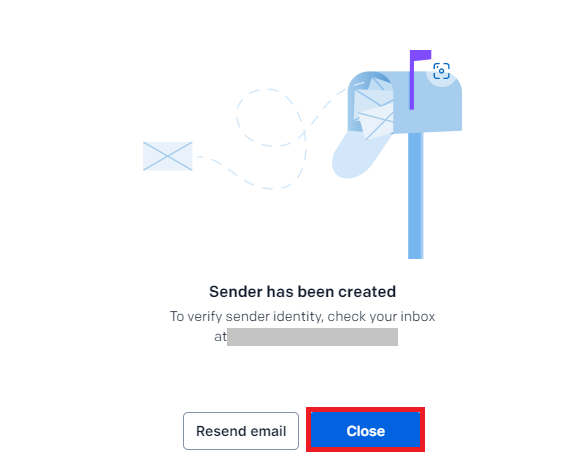
該当のメールボックスで、受信されたメールの [Verify Single Sender] をクリックします。
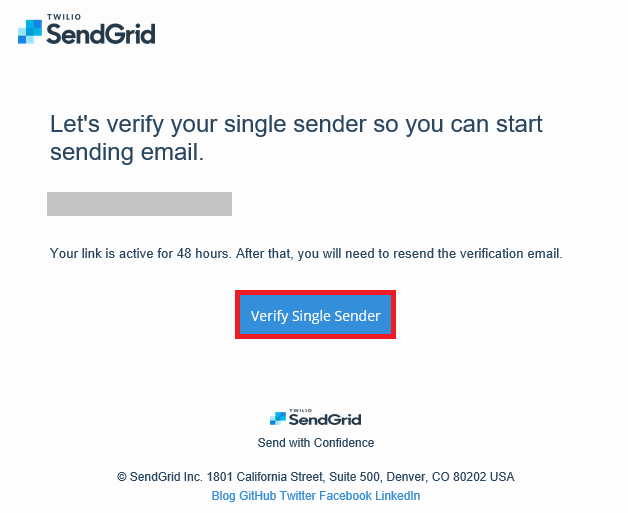
認証完了のメッセージが表示されます。
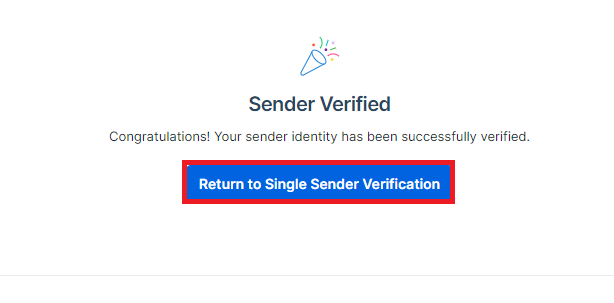
[Single Sender Verification] の画面で [VERIFIED] になっていることを確認します。

[Sender Authentication] 画面で、メール送信者の [STATUS] が [Verified] になっていることを確認します。
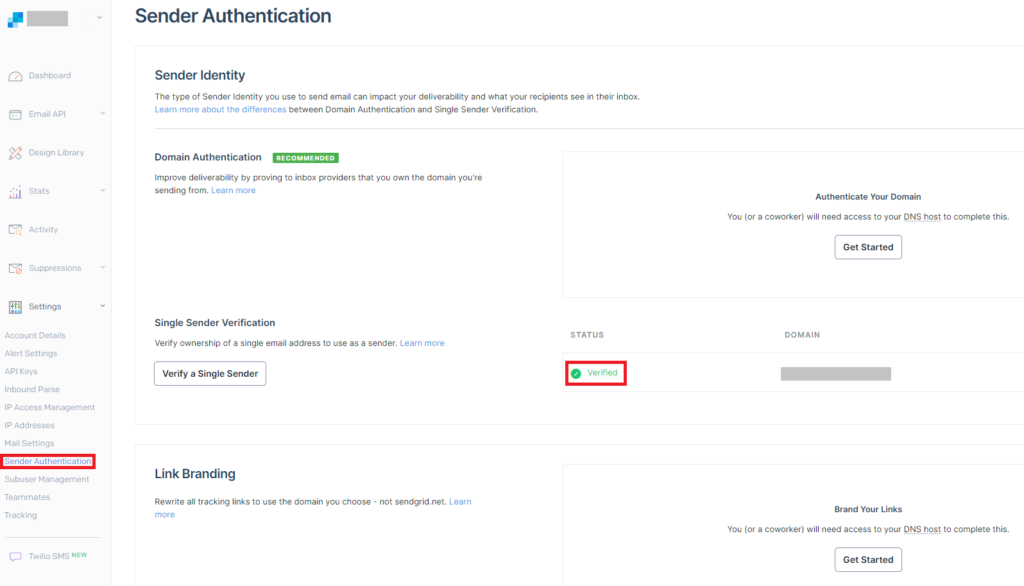
API Key の発行
[Integration Guide] を選択し、[SMTP Relay] – [Choose] をクリックします。
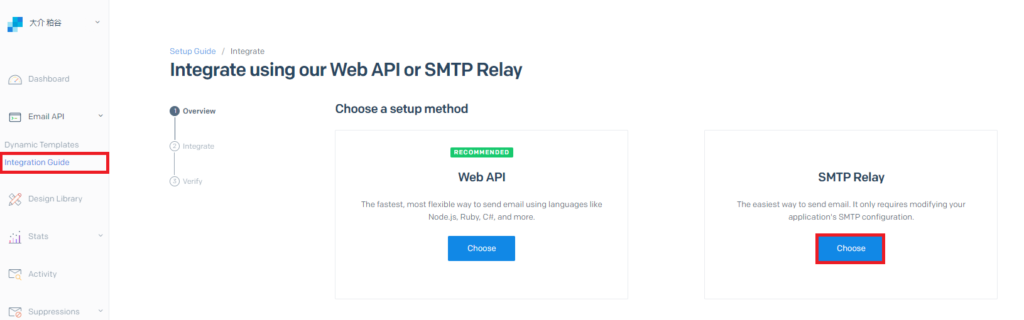
[My First API Key Name] に任意の名前を入力し、[Create Key] をクリックします。
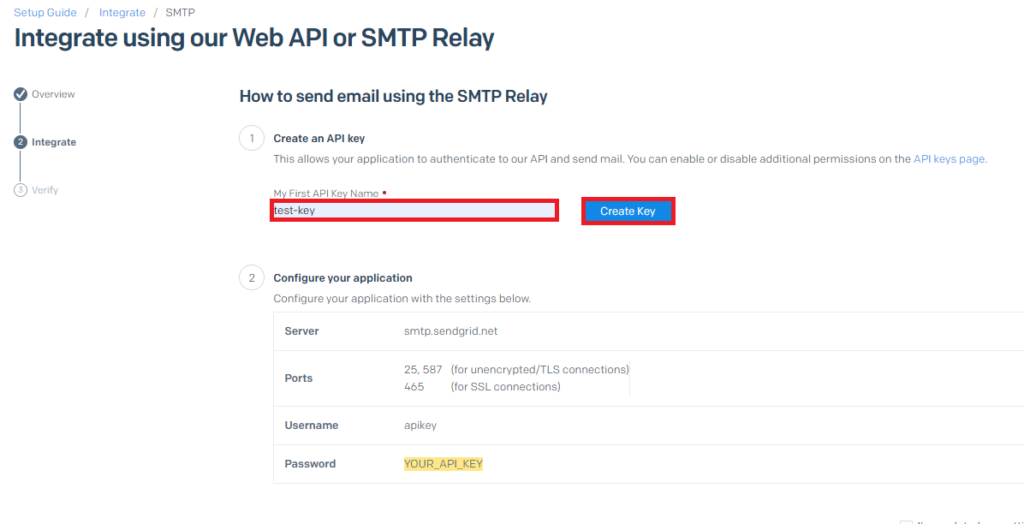
[Username]、[Password] を保管し、[I’ve updated my settings.] を選択し、[Next:Verify Integration] をクリックします。
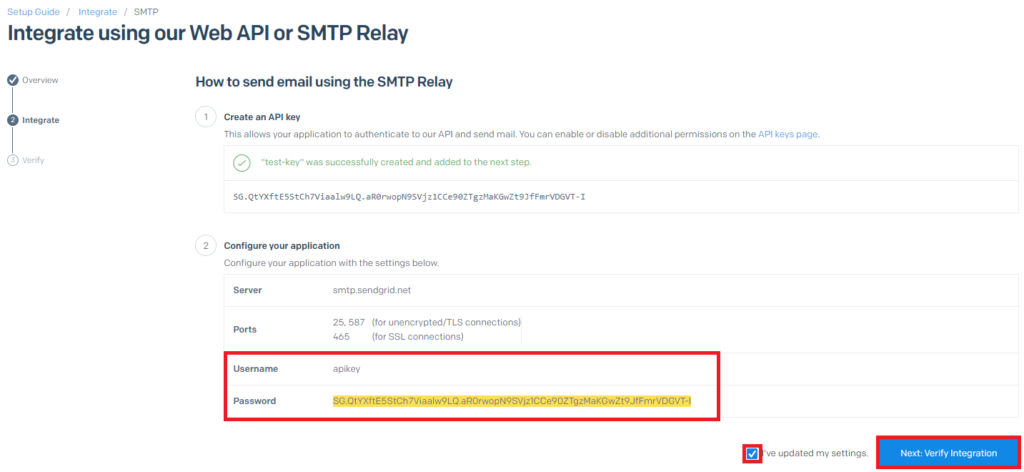
保管した以下の情報を使用し、送信者認証で登録したメールアドレスでメールを送信します。
- Username
- Password
メールの送信方法は以下です。
メール送信後に [Verify Integration] をクリックします。
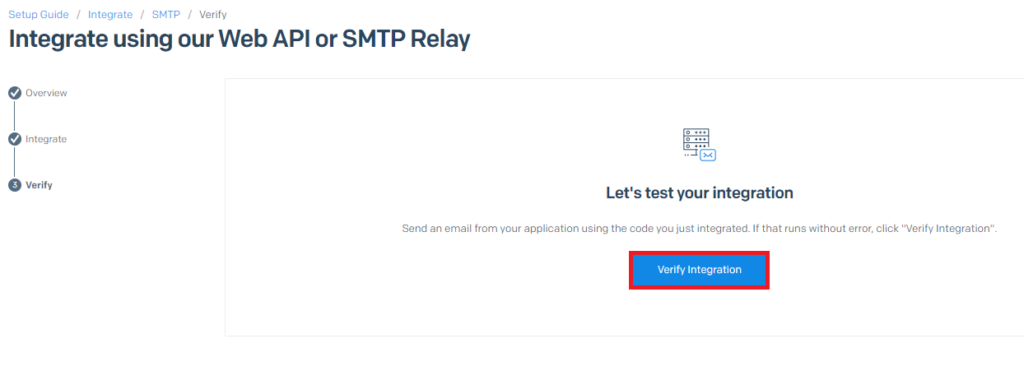
以下の画面が表示されれば完了です。
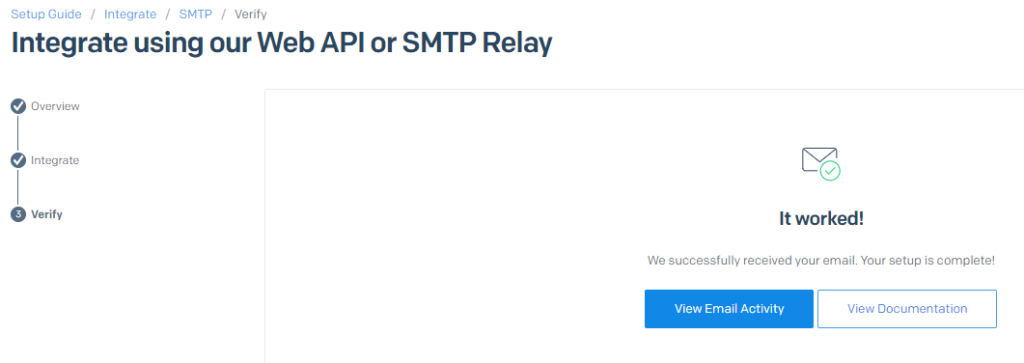




コメント