現象発生時間帯を含むパフォーマンス ログを確認することで、何がボトルネックとなり今回のような事象に至っていたのか、より詳細に調査をすることが可能となります。
パフォーマンスログを保存する DISK の空き容量については十分に注意する必要があります。
以下はあくまでもサンプルになります。
取得するカウンタは状況により異なります。
事前準備
Data Collector Set (どのようなカウンターをどのような間隔で取得するか等の情報) を新規で作成します。
- パフォーマンス モニター (perfmon.msc) を開きます。
- 左ペインから [データ コレクト セット] – [ユーザー定義] を右クリックして、[新規作成] – [データ コレクタ セット] を選択します。
- 任意の名前を入力して [手動で作成する] を選択した状態で [次へ] をクリックします。
- [データ ログを作成する] にて [パフォーマンス カウンタ] をオンにして [次へ] をクリックします。
- [追加] をクリックして採取するカウンタを選択します。
- [使用可能なカウンタ] から以下のパフォーマンス オブジェクトを追加して [OK] をクリックします。
Memory
Process
Processor
PhysicalDisk
LogicalDisk
Network Interface
Netlogon
System
TCPv4
TCPv6
補足: [選択したオブジェクトのインスタンス] で <すべてのインスタンス> が選択可能な場合には <すべてのインスタンス> にて追加 - 選択が終了したら [OK] をクリックし、”サンプルの間隔” を 5 に、”単位” を “分” に変更後、”次へ” をクリックします (時間は状況に応じてカスタマイズします)。
- “ルート ディレクトリ” にてログの保存先を選択し、”次へ” をクリックします。(既定の設定でよい)
- “保存して閉じる” を選択して “完了” をクリックします。
手動でデータ採取をする場合
- [パフォーマンス モニタ] コンソールの左ペインから [データ コレクト セット] – [ユーザー定義] の順に展開し、保存したデータ コレクタ セットを右クリックして、”開始” を選択します。
- データ採取後、右クリックから”停止”を選択し、データ採取を終了させます。
スケジュールでデータ採取をする場合
要件
要件を以下とします。
- トータルで 30 分間ログを採取したい
- 1 ファイル (blg ファイル) のサイズを 1 MB(1024KB) としたい
- ファイルサイズが 1 MB に達したら、新しいファイルを作成する動作としたい
要件を満たす設定は以下です。
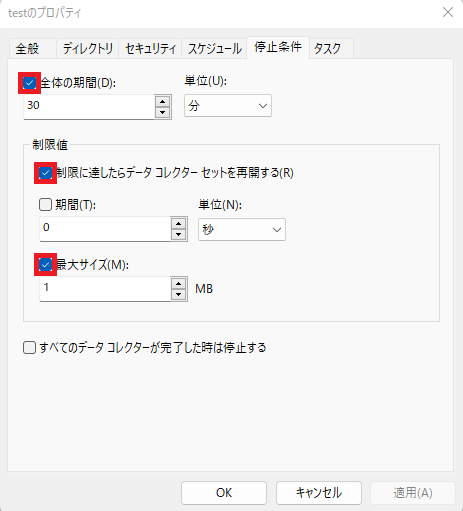
設定
- [パフォーマンス モニタ] コンソールの左ペインから [データ コレクト セット] – [ユーザー定義] の順に展開し、保存したデータ コレクタ セットを右クリックして、”プロパティ” をクリックします。
- [停止条件] タブにて、以下を設定します。
全体の期間 30分
制限値 “制限に達したらデータ コレクターを再開する” をオン
“最大サイズ” 1 MB - [OK] をクリックします。
- [パフォーマンス モニタ] コンソールの左ペインから [データ コレクト セット] – [ユーザー定義] の順に展開し、保存したデータ コレクタ セットを右クリックして、”開始” を選択します。
- データ採取後、右クリックから”停止”を選択し、データ採取を終了させます。

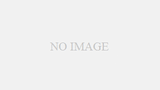

コメント