Hyper-V で仮想マシンを作成し、Windows Server 2022 をインストールする手順です。
Hyer-V マネージャーのインストール
事前にHyer-V マネージャーをインストールします。
手順の詳細は以下となります。
仮想マシンの作成
Hyper-V マネージャーを開き、[新規] – [仮想マシン] をクリックします。
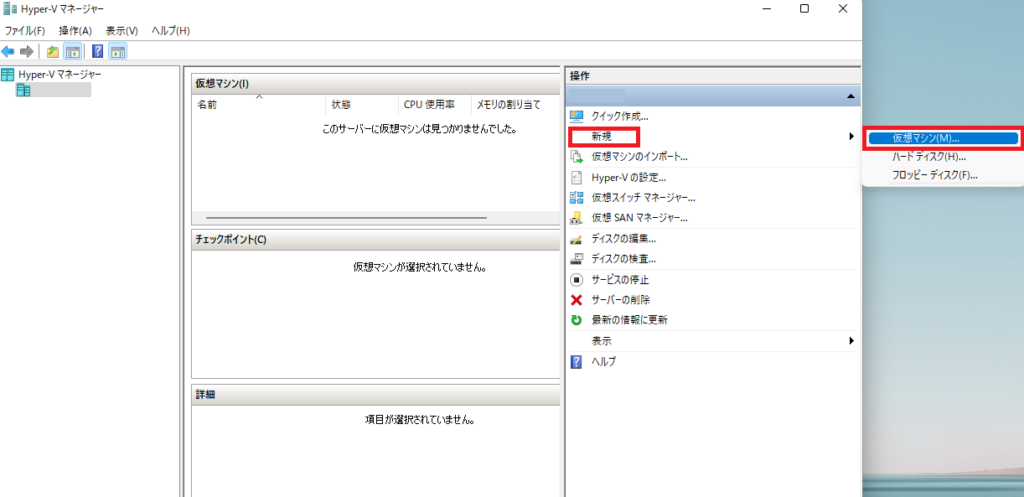
[開始する前に] の画面では [次へ] をクリックします。
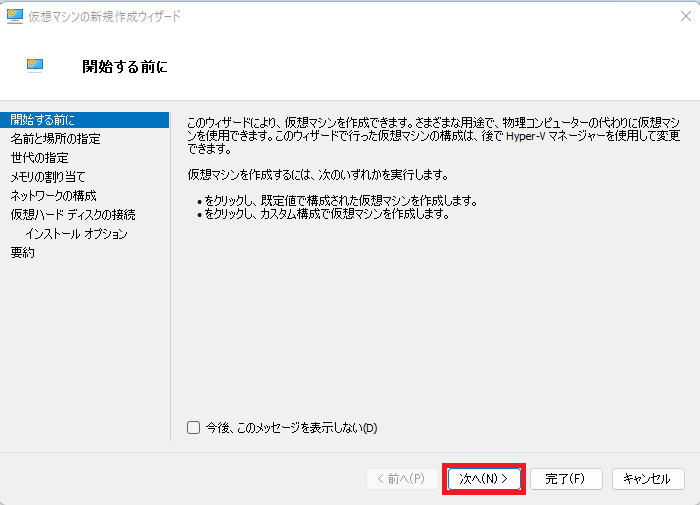
[名前と場所の指定] 画面では任意の仮想マシン名を入力し、[次へ] をクリックします。
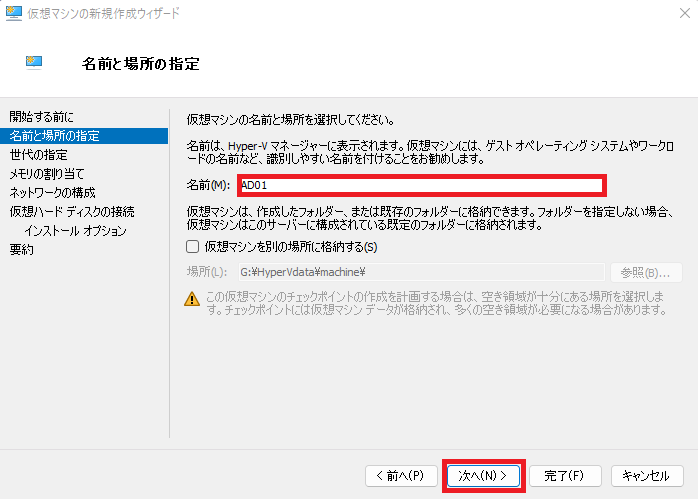
[世代の指定] 画面では [次へ] をクリックします。
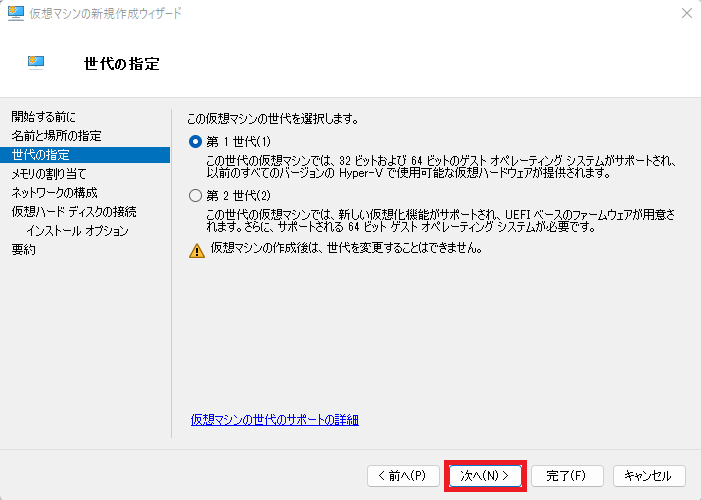
[メモリの割り当て] 画面でメモリのサイズを指定し、[この仮想マシンに動的メモリを使用します。] をオフにして、[次へ] をクリックします。
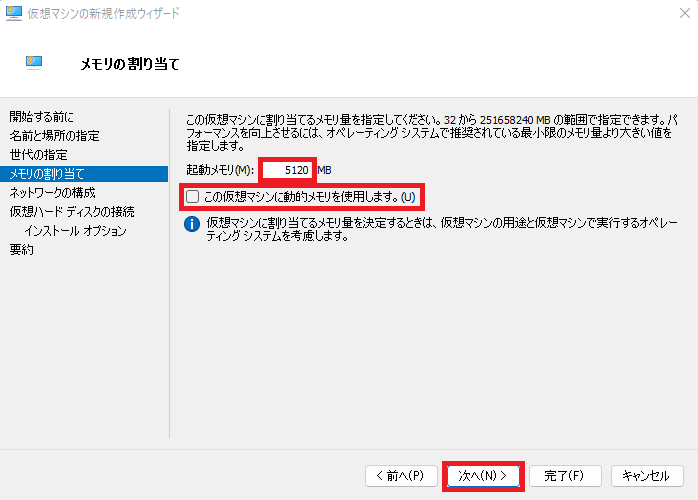
[ネットワークの構成] 画面では [次へ] をクリックします。
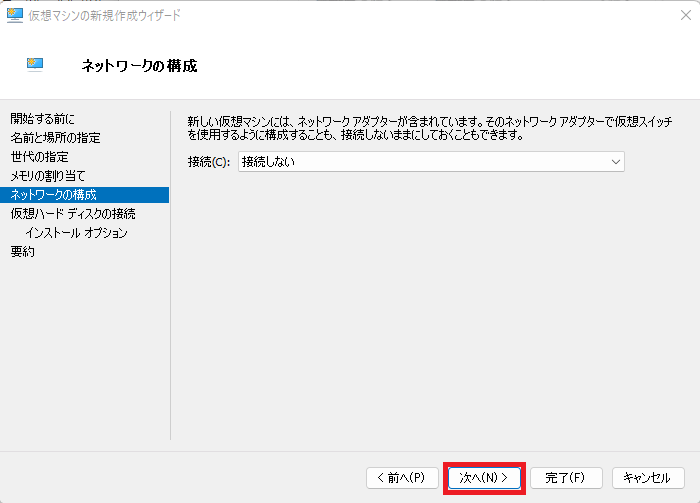
[仮想ハード ディスクの接続] 画面で [仮想ハード ディスクを作成する] が選択されていることを確認し、[次へ] をクリックします。
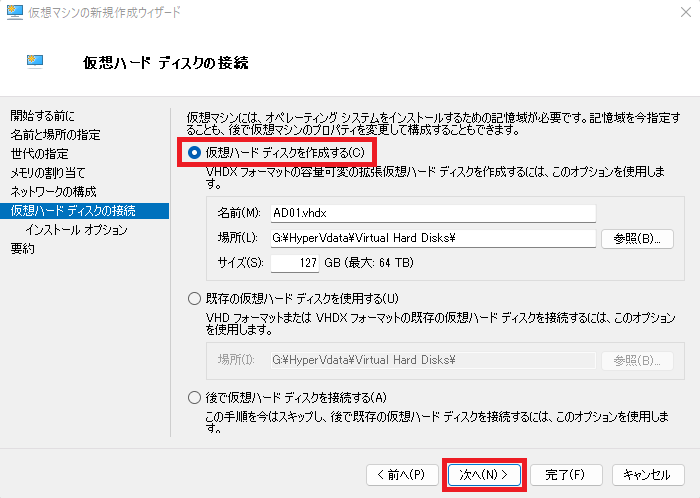
[インストール オプション] の画面で、iso ファイルを選択し、[次へ] をクリックします。
事前に Windows Server 2022 の iso ファイルをダウンロードしておきます。
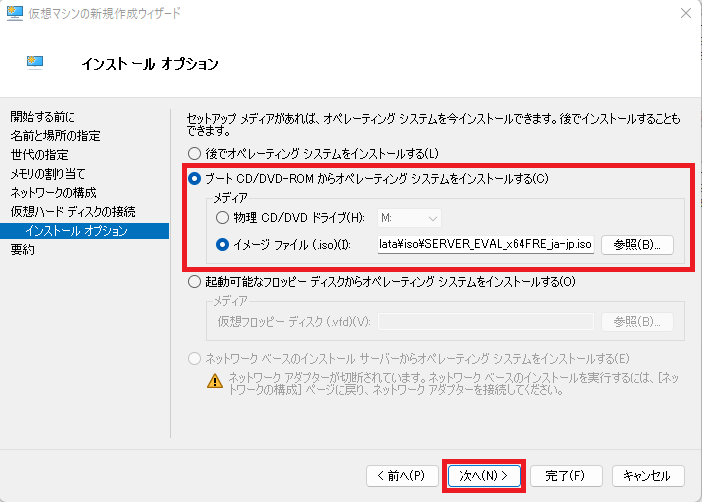
[仮想マシンの新規作成ウィザードの完了] 画面で [完了] をクリックします。
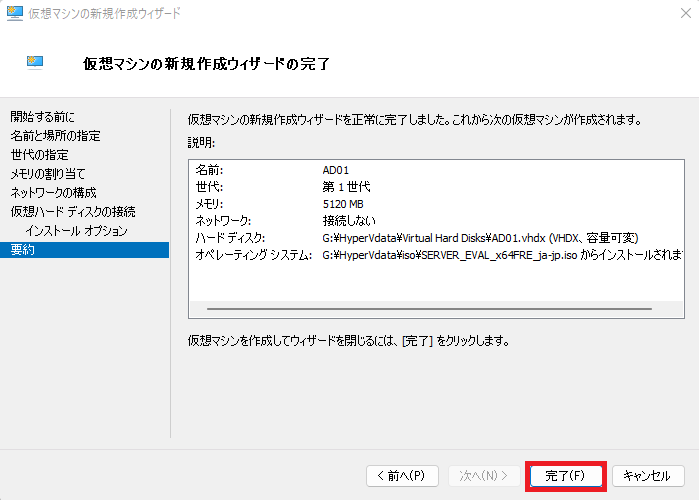
Windows Server 2022 のインストール
作成した仮想マシンをダブルクリックで開きます。
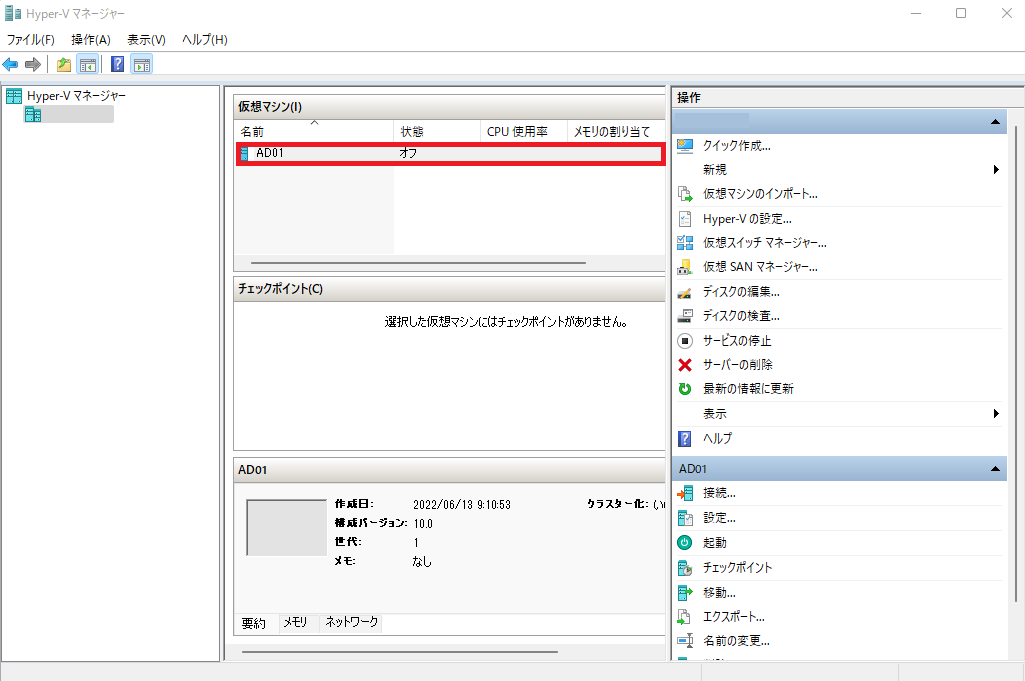
[起動] をクリックします。
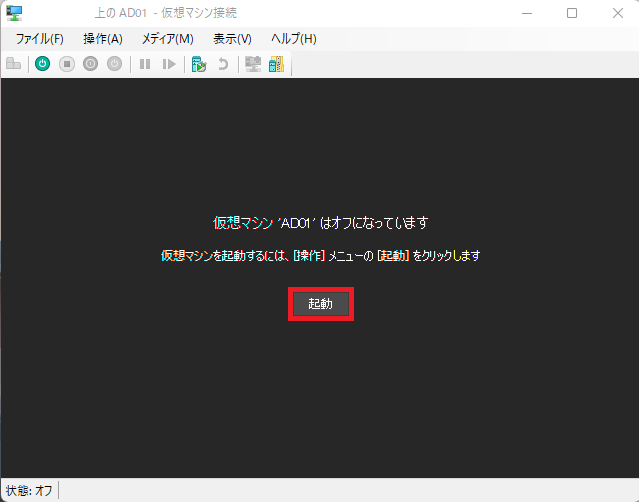
Windows のセットアップ画面で [次へ] をクリックします。
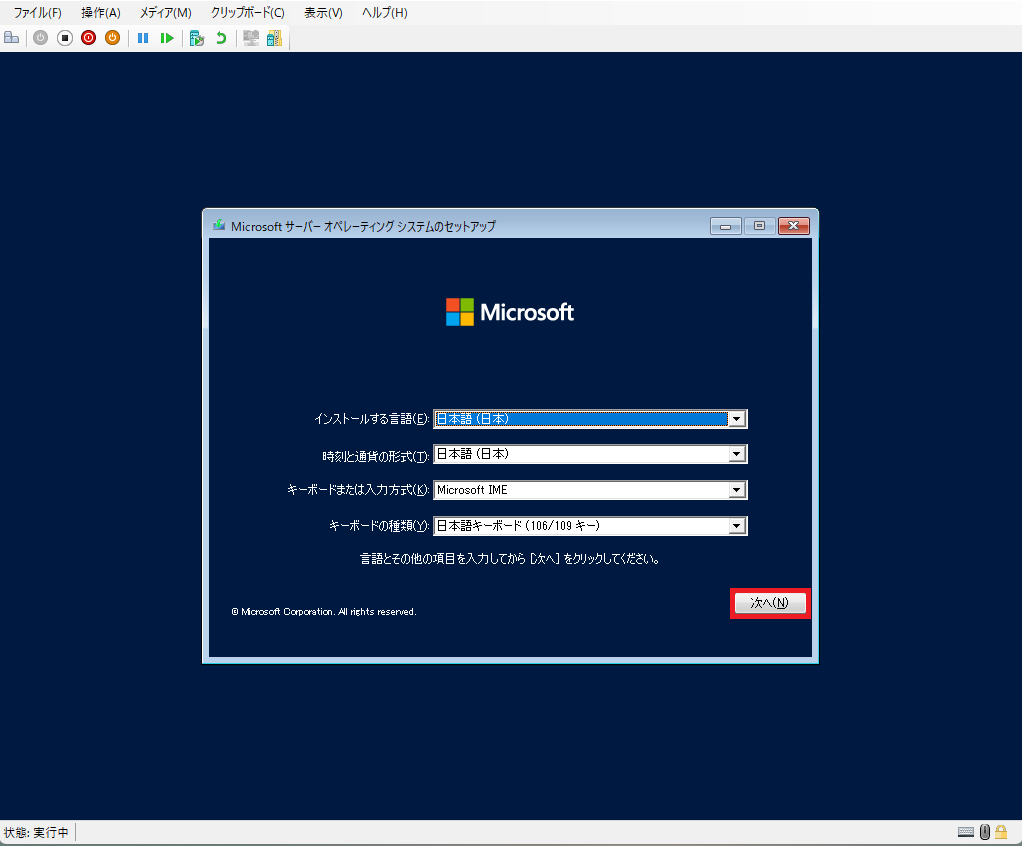
[今すぐインストール] をクリックします。
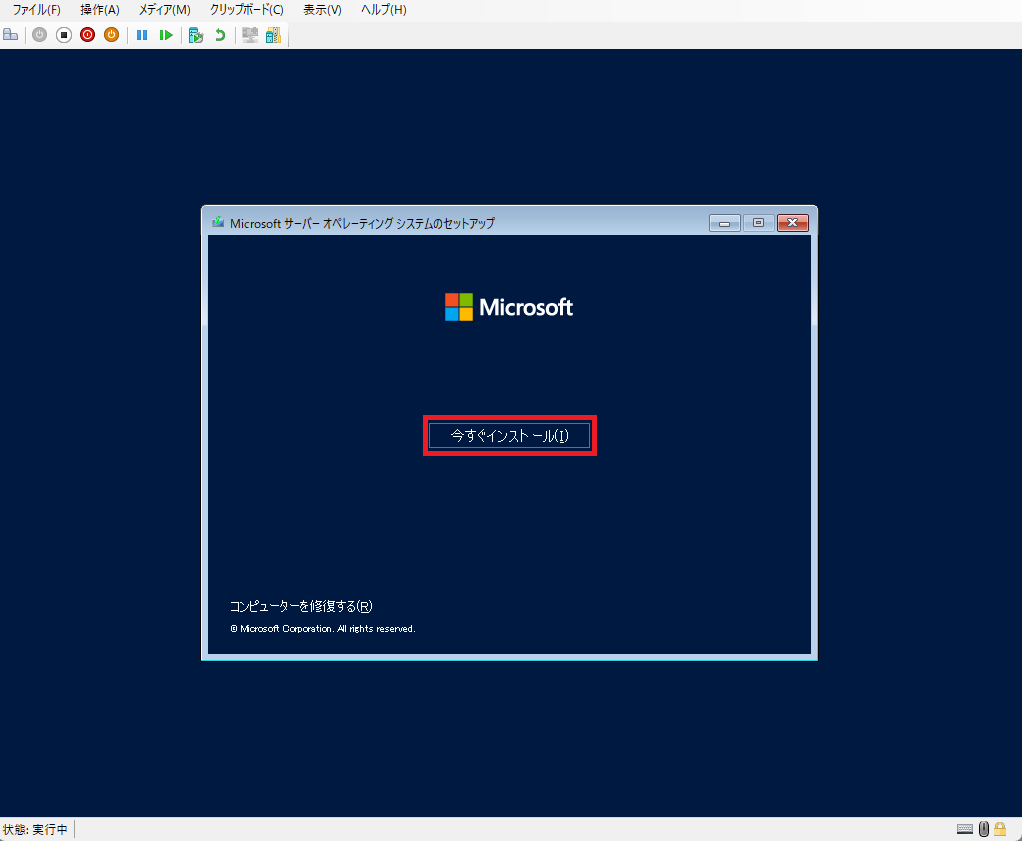
オペレーティング システムの種類を選択し、[次へ] をクリックします。
※ 検証環境のため多機能の Datacenter を選択しています。
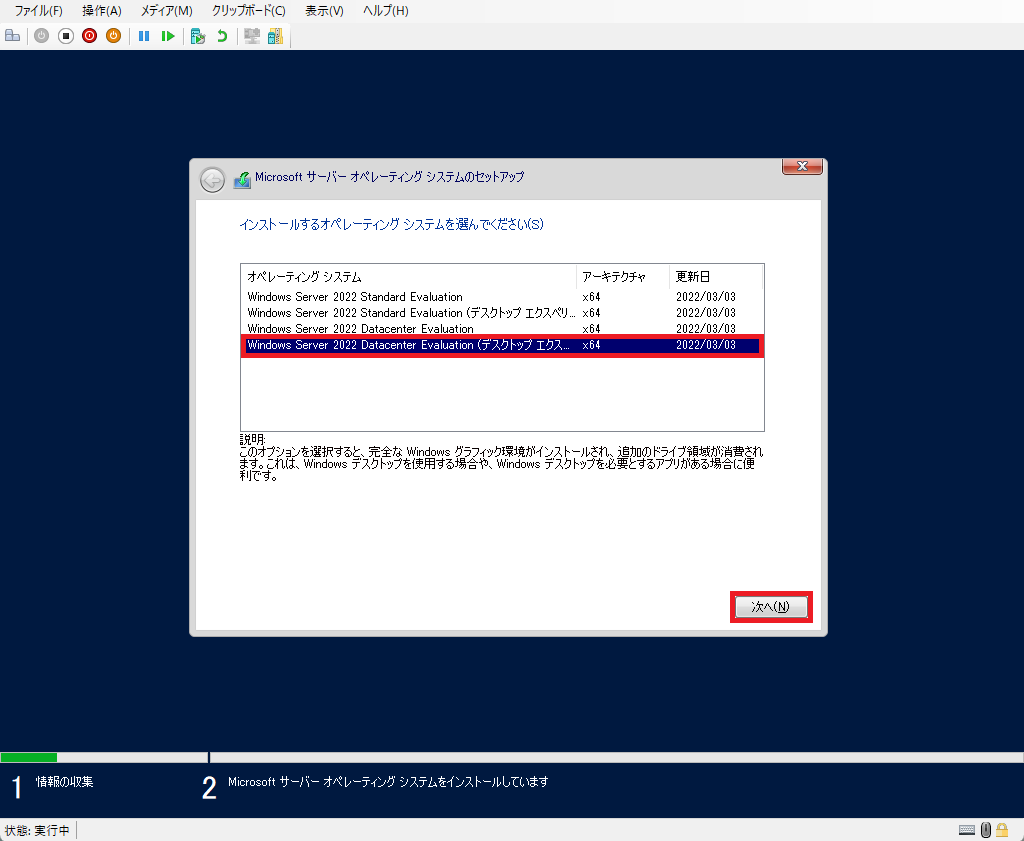
同意して [次へ] をクリックします。
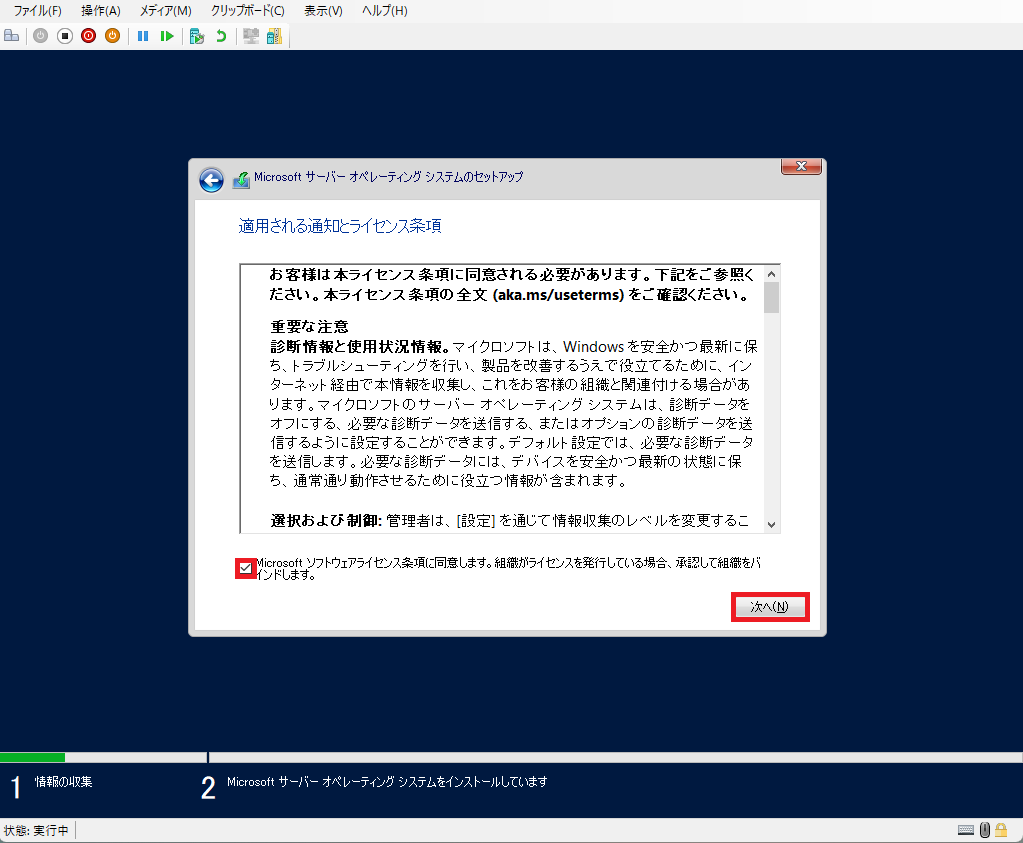
[カスタム] をクリックします。
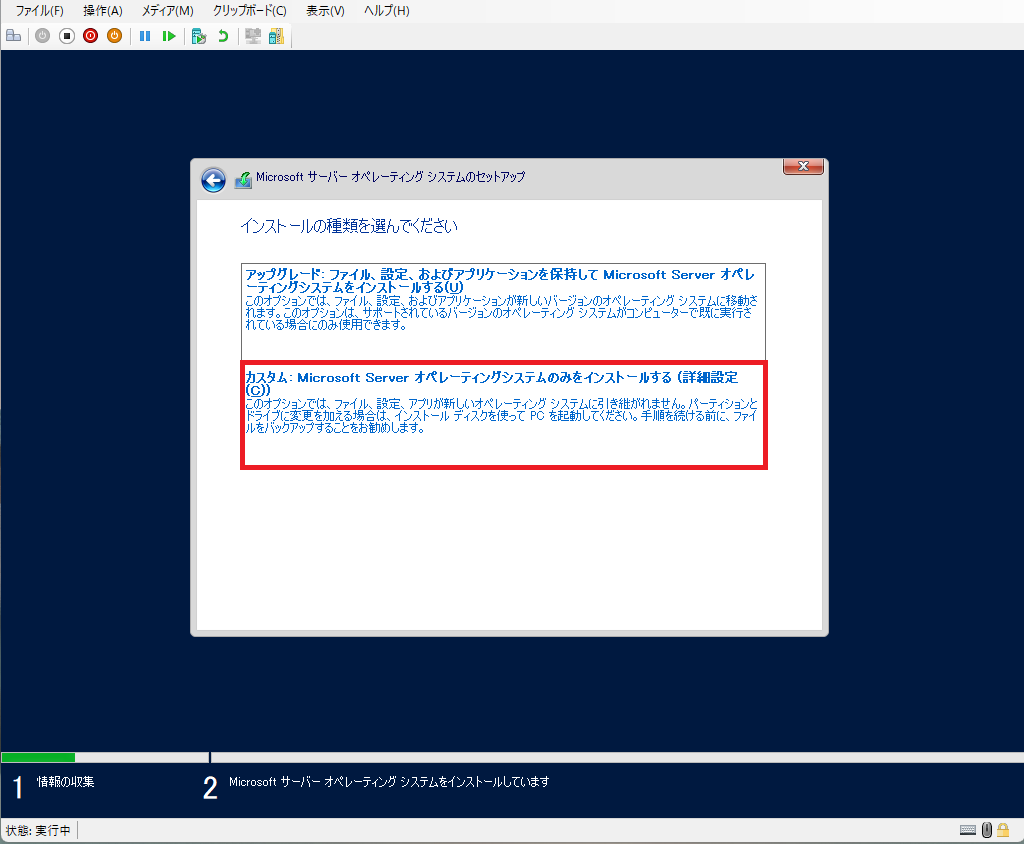
[割り当てられていない領域] が選択されていることを確認し、[次へ] をクリックします。
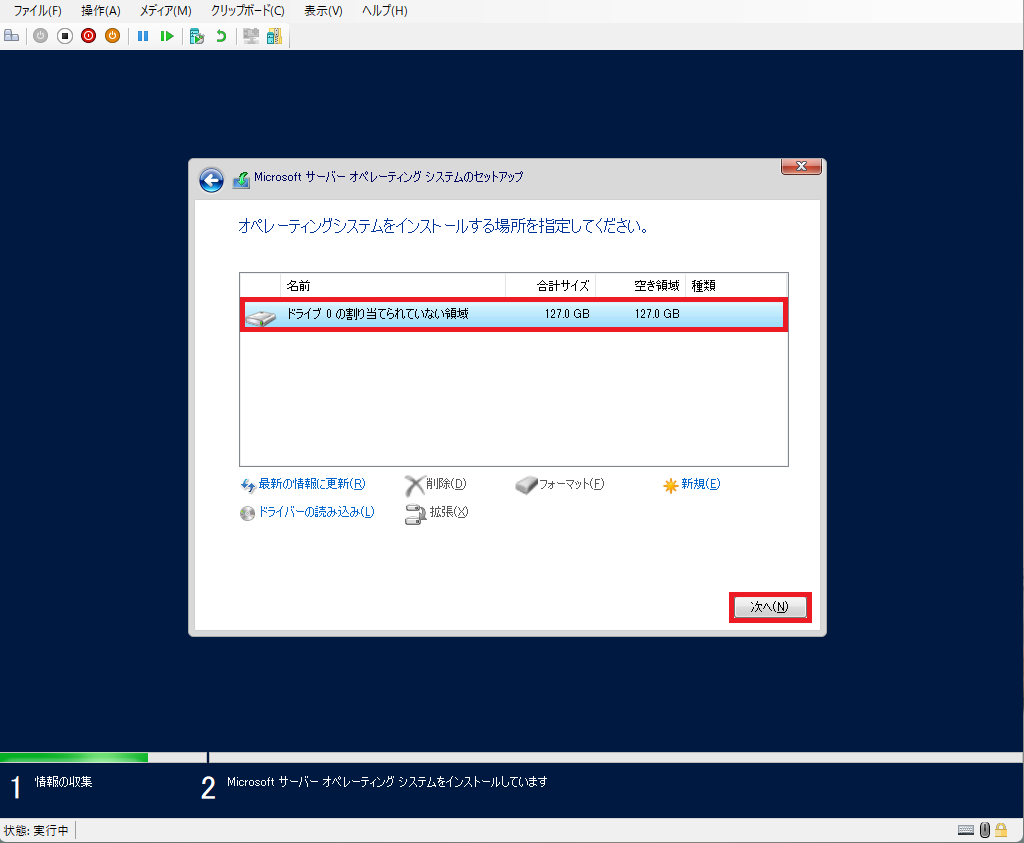
セットアップの完了を待ちます。
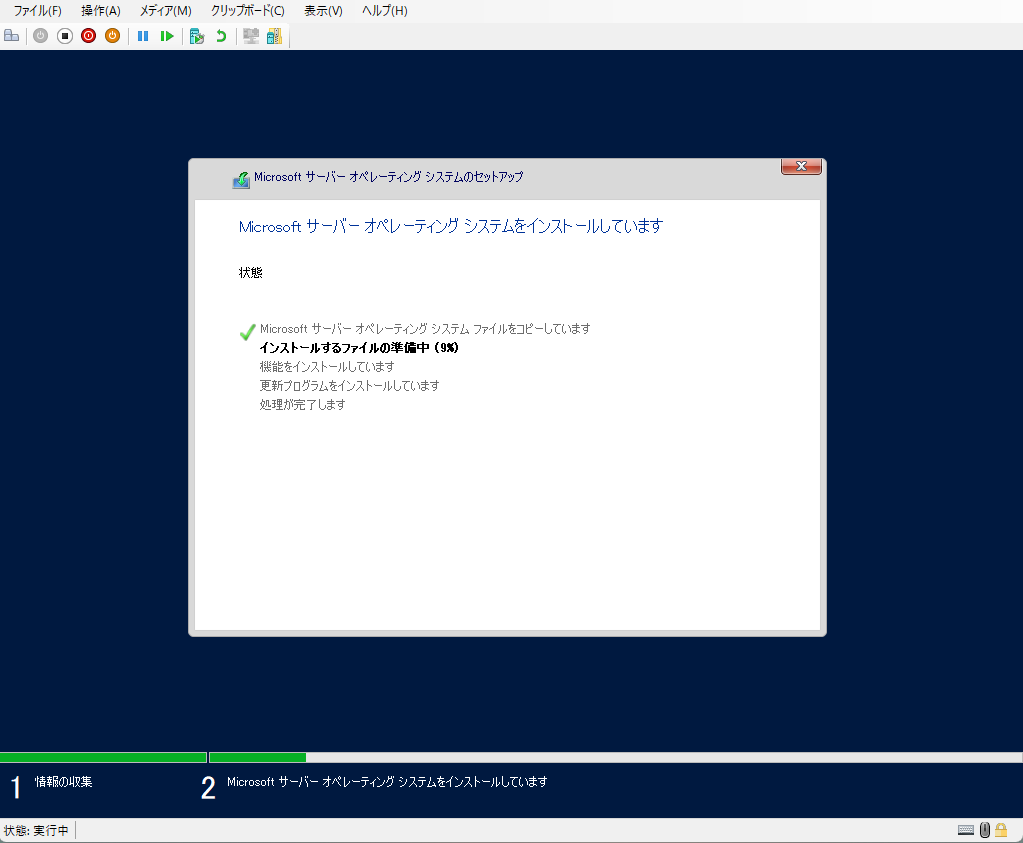
自動的に再起動されるので、管理者のパスワードを入力し、[完了] をクリックします。
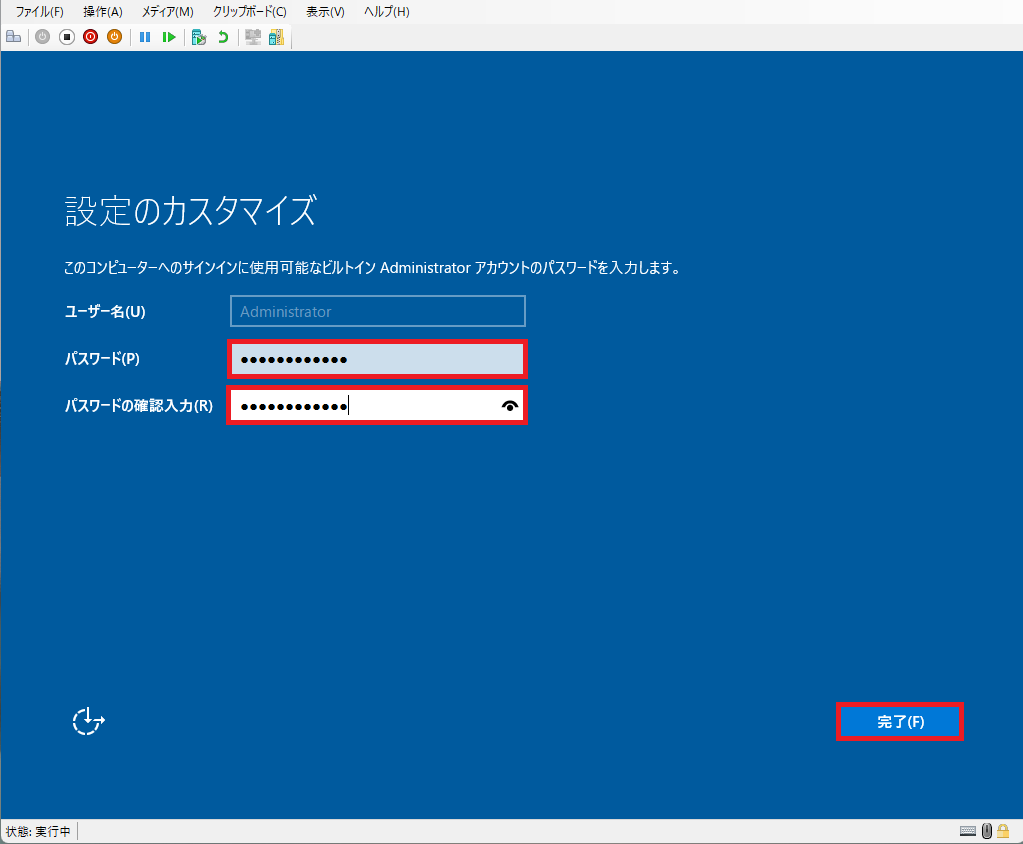
Windows Server 2022 のインストールは完了です。
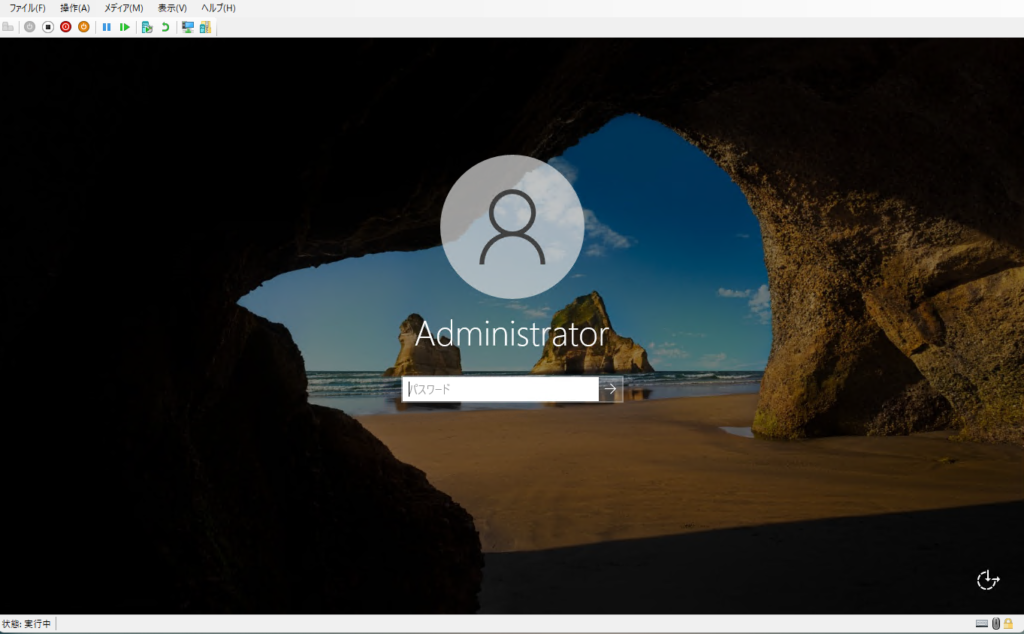



コメント