Azure 上に Virtual マシンを作成し、Windows Server をセットアップします。
リソース グループの作成
初めに Azure ポータルを開き、リソースグループを作成します。
リソース グループは仮想マシンや仮想ネットワークなど、Azure 環境上に構築するリソースの入れ物のようなイメージで、リソース グループ 1 は社内システム用、リソース グループ 2 は外部公開サービス用のようにグループを分けて作成します。
今回は社内システムを想定しているため、1 つのリソース グループのみ作成します。
以下 Azure ポータルを開きます。
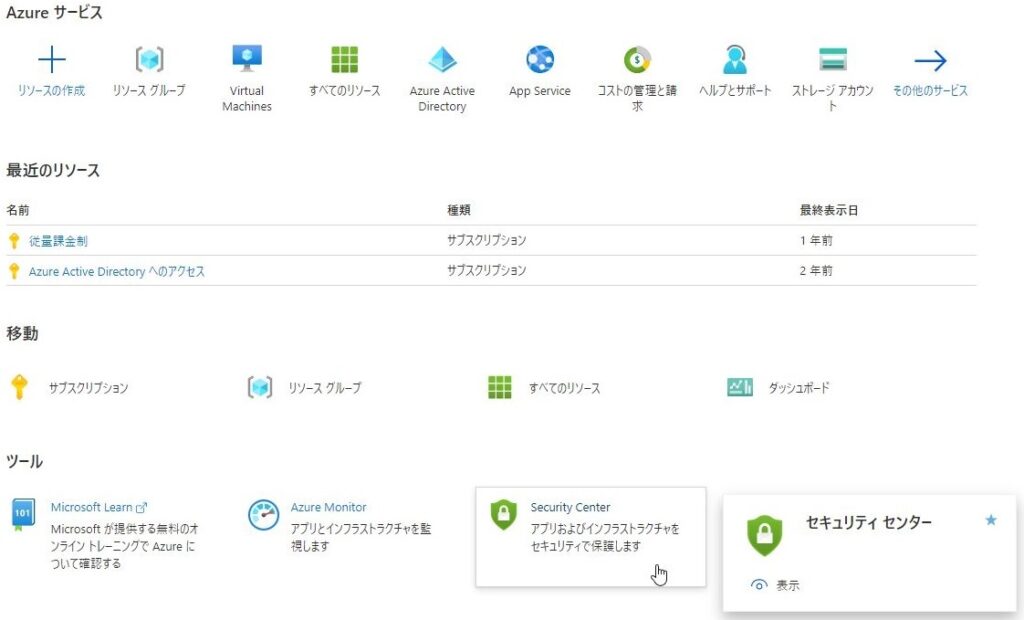
画面左上の [ポータル メニューを表示する] をクリックします。
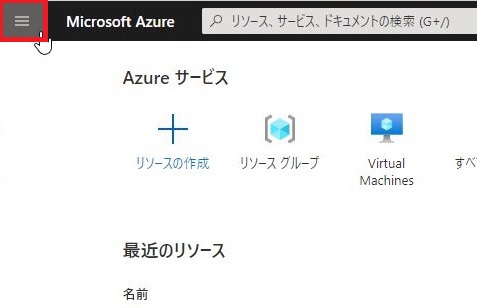
[リソース グループ] をクリックします。
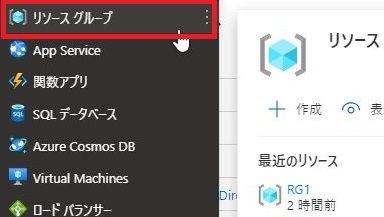
[新規] をクリックします。
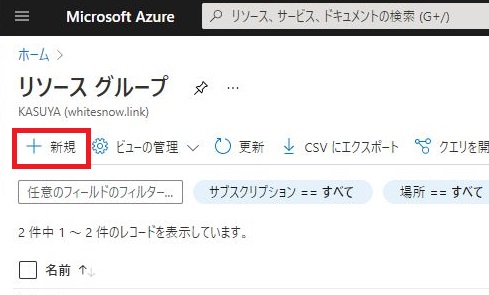
サブスクリプション、リソース グループ名、リージョンを入力し、[確認および作成] をクリックします。
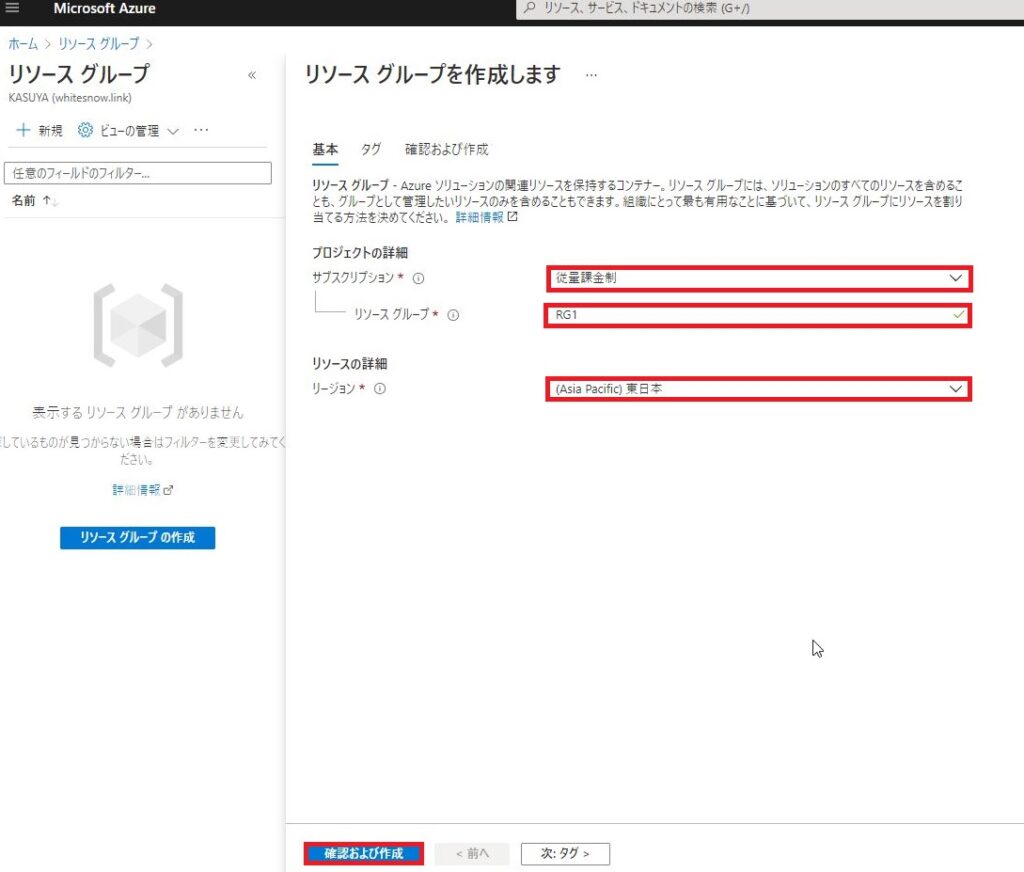
[検証に成功しました] を確認し、[作成] をクリックします。
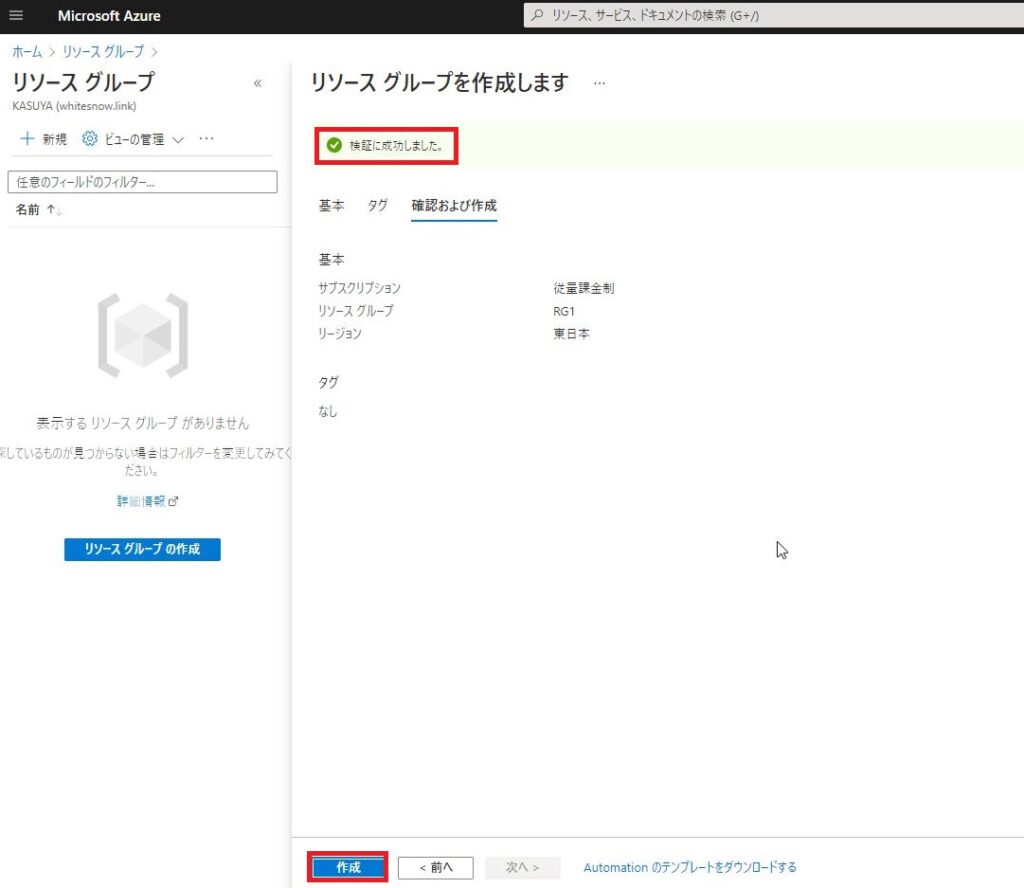
リソース グループ (RG1) が作成されたことを確認します。
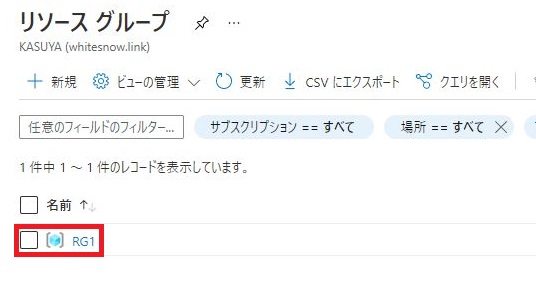
ネットワーク セキュリティ グループ (NSG) の作成
NSG は Azure 上のファイアーウォールになります。
NSG は仮想マシン作成時に自動的に作成されますが、今回はリソース グループ内で同じファイアーウォール設定を使用するため、事前に作成します。
Azure ポータルを開き、[リソースの作成] をクリックします。
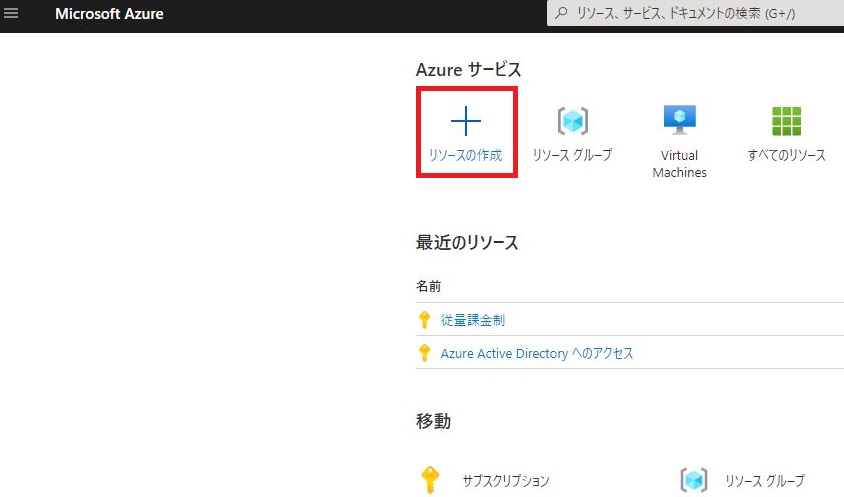
[ネットワーク] の文字列で検索し、[ネットワーク セキュリティ グループ] をクリックします。
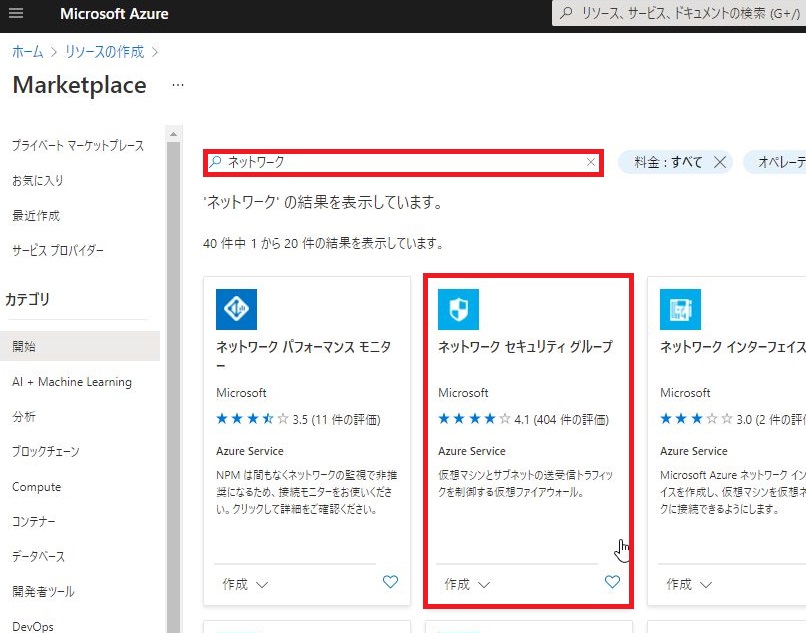
[作成] をクリックします。
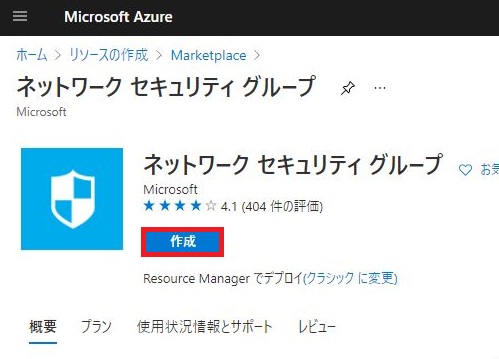
以下の項目に入力し、[確認および作成] をクリックします。
・リソース グループ : 該当のリソース グループを選択 (今回は事前に作成した RG1)
・名前 : 任意 (今回は Internal)
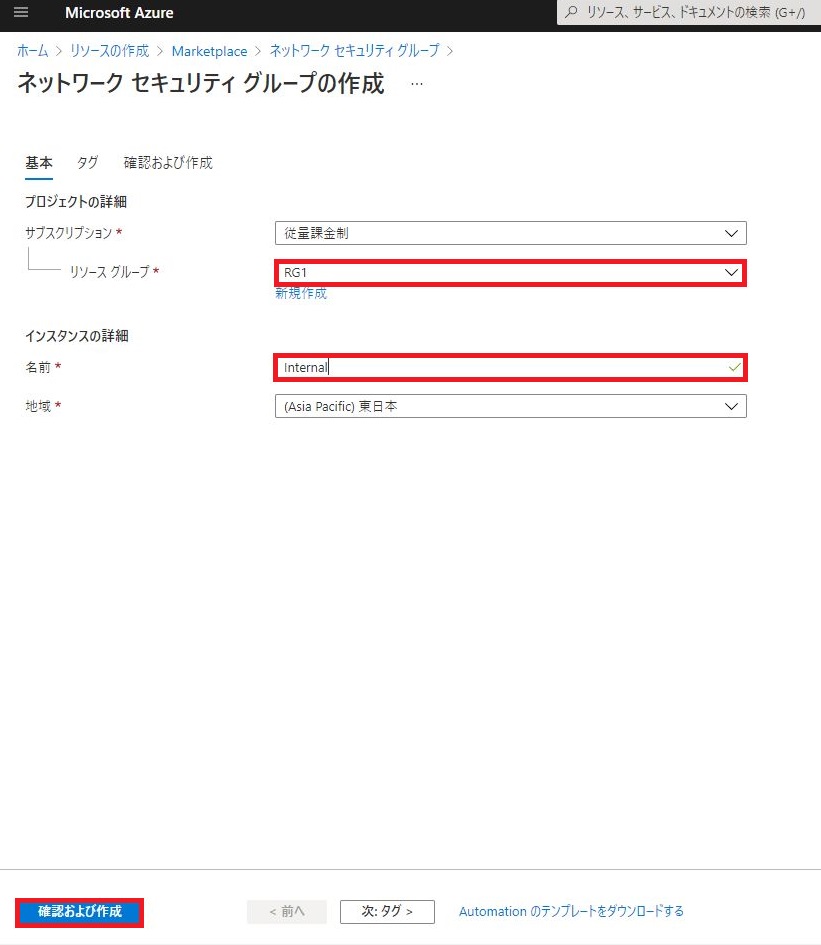
[作成] をクリックします。
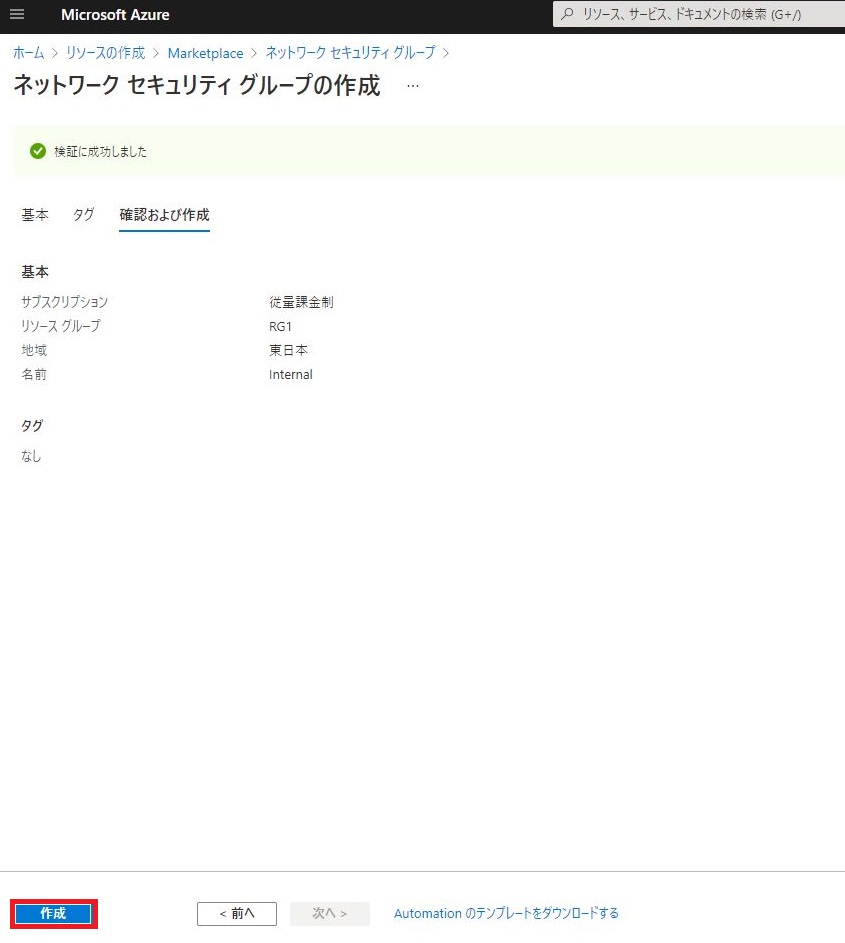
[ネットワーク セキュリティ グループ] の作成が完了しました。
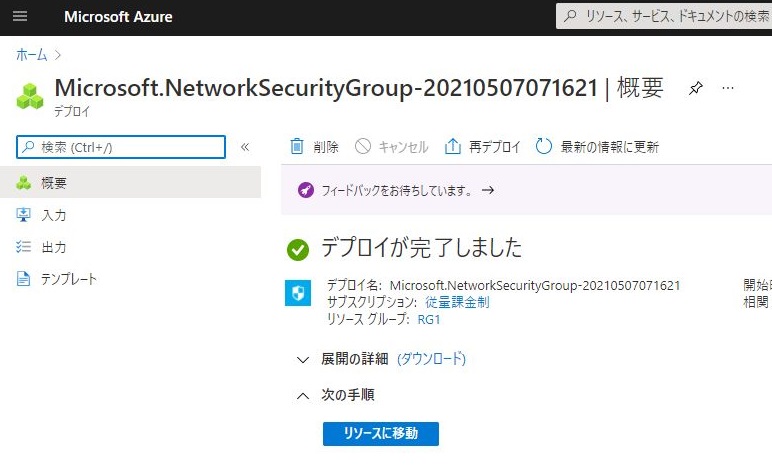
作成した NSG に所属する仮想マシンに対し、外部からの RDP 接続 (リモートデスクトップ) を許可します。
※ 今回は検証環境のため RDP ポート 3389 をインターネットに公開していますが、本番環境では推奨されません。
画面左上の [ポータル メニューを表示する] から [すべてのリソース] をクリックします。
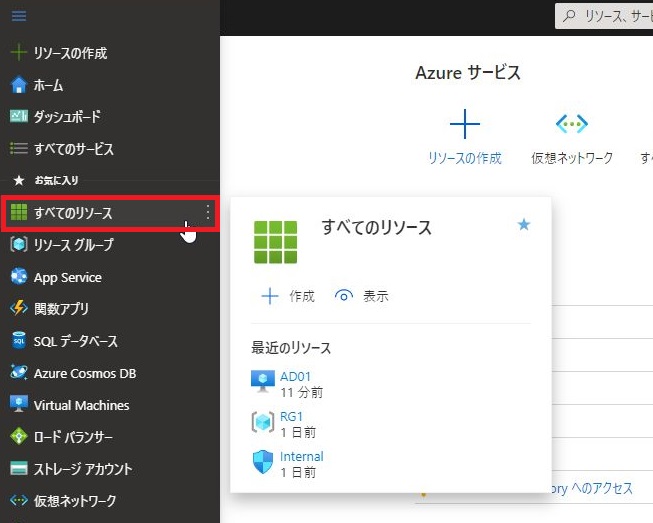
作成した [Internal] をクリックします。
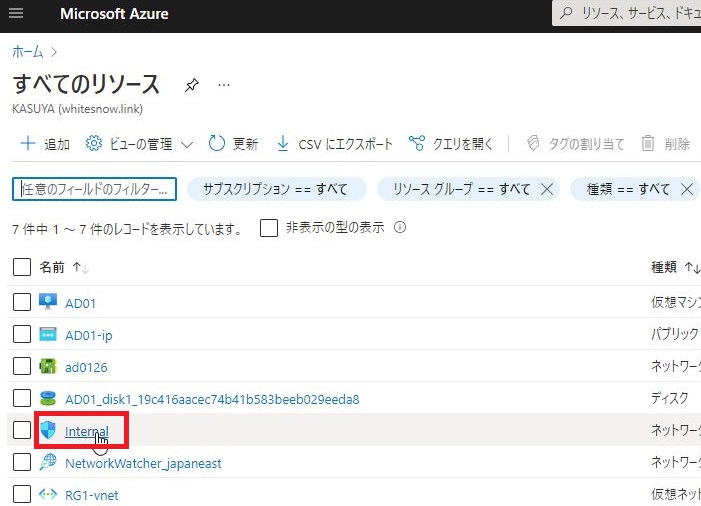
[受信セキュリティ規則] をクリックします。
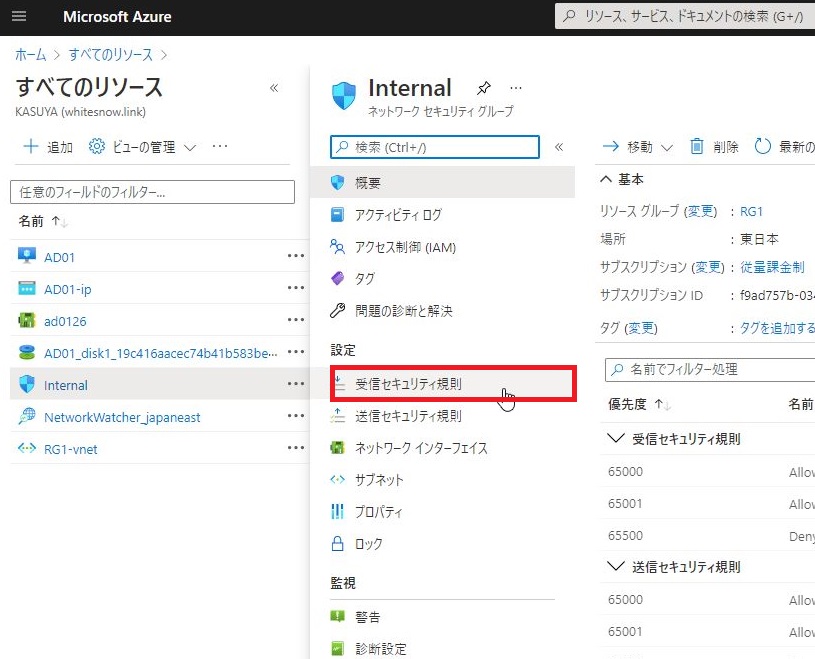
[追加] をクリックします。
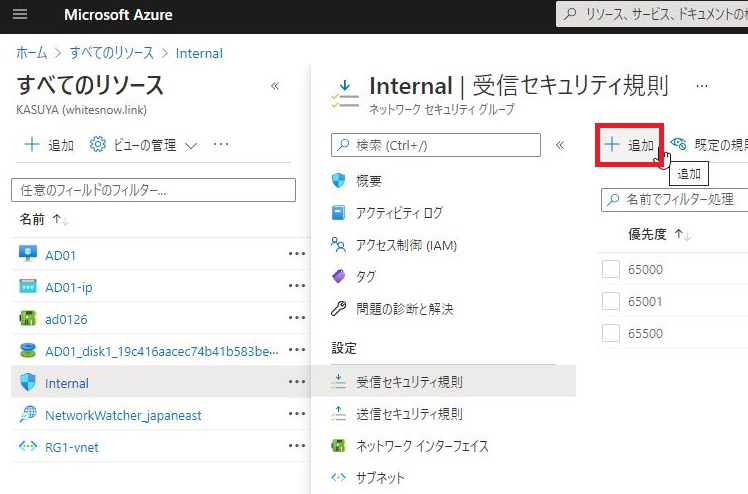
以下の項目に入力し、[追加] をクックします。
・サービス : RDP
・優先度 : 任意
・名前 : 任意
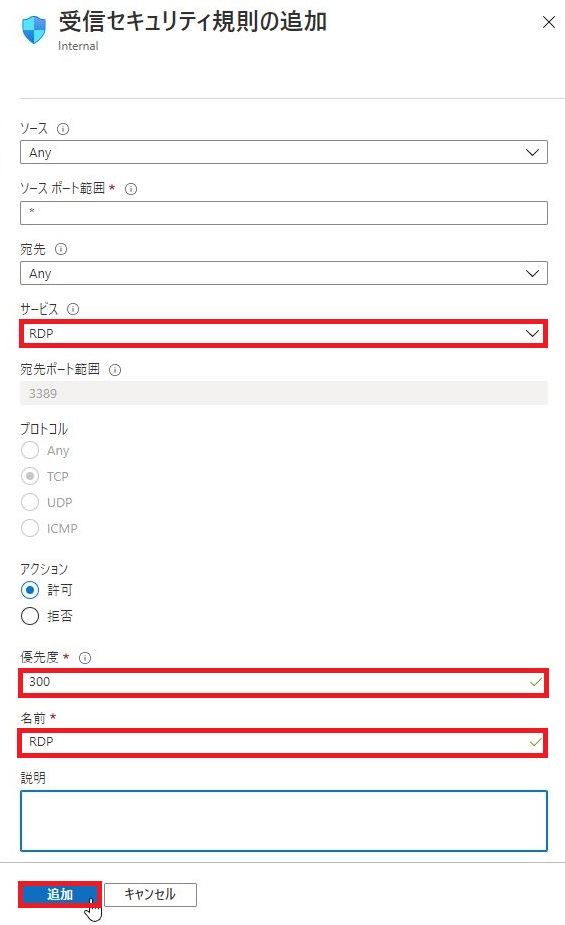
仮想マシン (VM) の作成
仮想マシン (Windows Server 2019 Datacenter) を作成します。
Azure ポータルを開き、画面左上の [ポータル メニューを表示する] から [Virtual Machines] をクリックします。
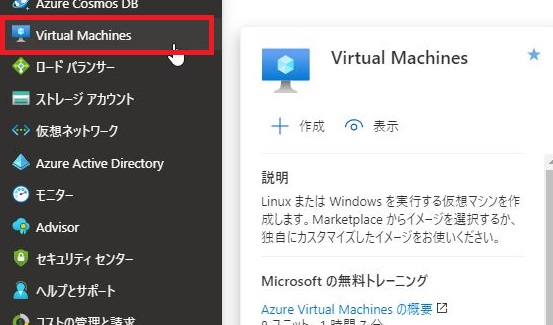
[追加] – [仮想マシン] をクリックします。
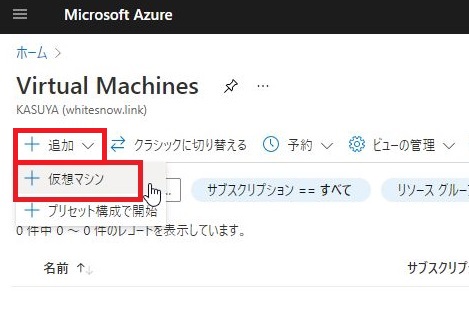
以下の項目に入力し、[次:ディスク] をクックします。
・リソース グループ : 作成したリソースグループ (今回は RG1)
・仮想マシン名 : Windows Server のマシン名
・イメージ : Windows Server のエディション (今回は Windows Server 2019 Datacenter)
・サイズ : サーバーのスペック (検証環境なのでメモリ 4GB で価格の安いものを選んでいます)
・管理者アカウント : Windows Server の管理者
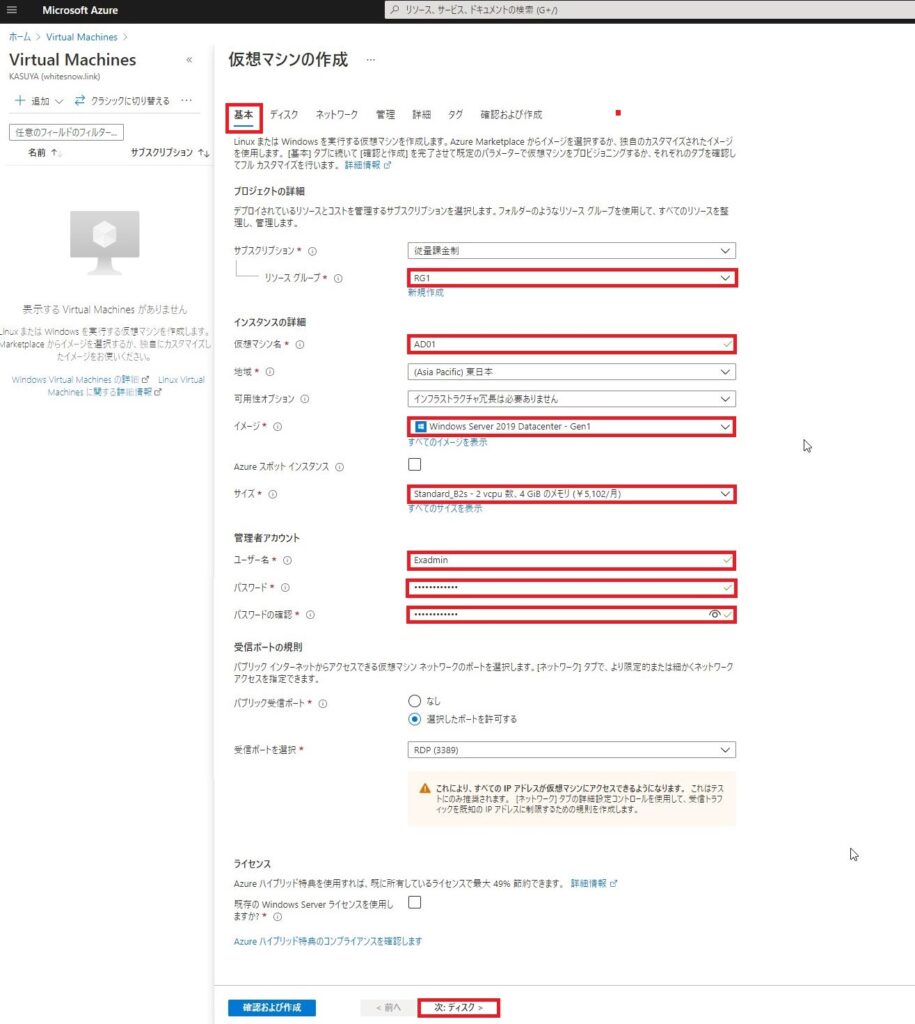
[ディスク] 設定では既定のまま [次:ネットワーク] をクリックします。
※ 高速な SSD ディスクが選択されています。
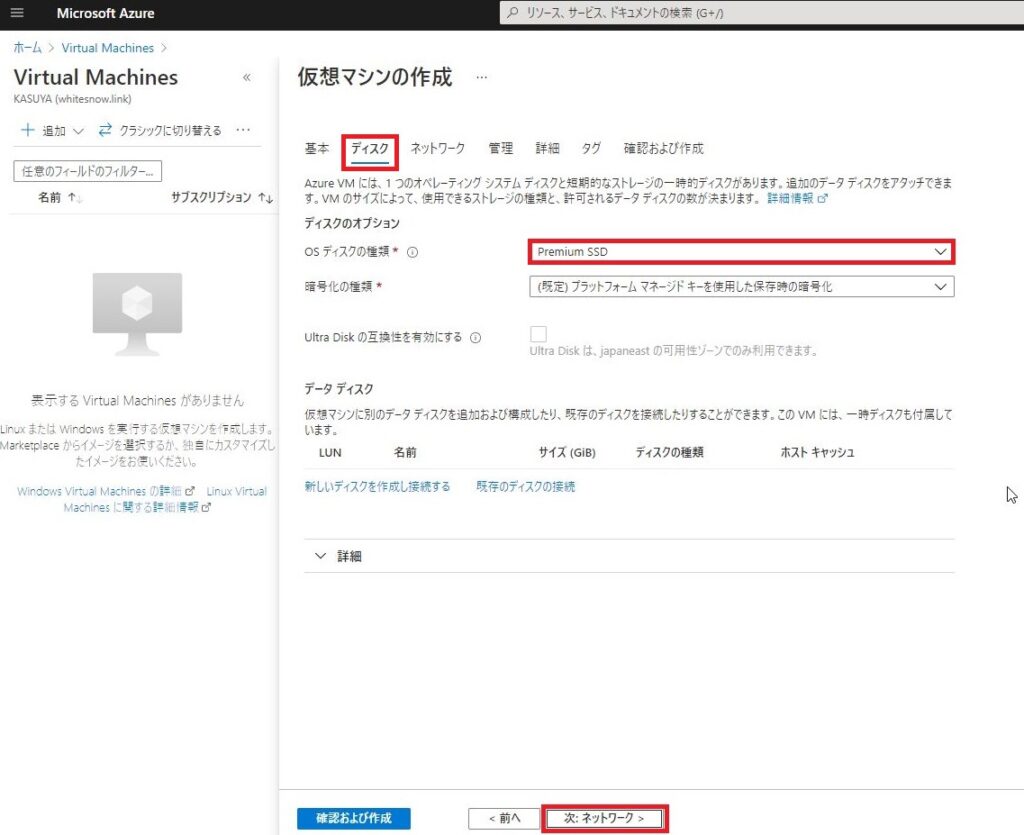
[ネットワーク] 設定では以下の項目を変更し、[次:管理] をクリックします。
・NIC ネットワーク セキュリティ グループ : 詳細
・ネットワーク セキュリティ グループの構成 : Internal (作成した NSG)
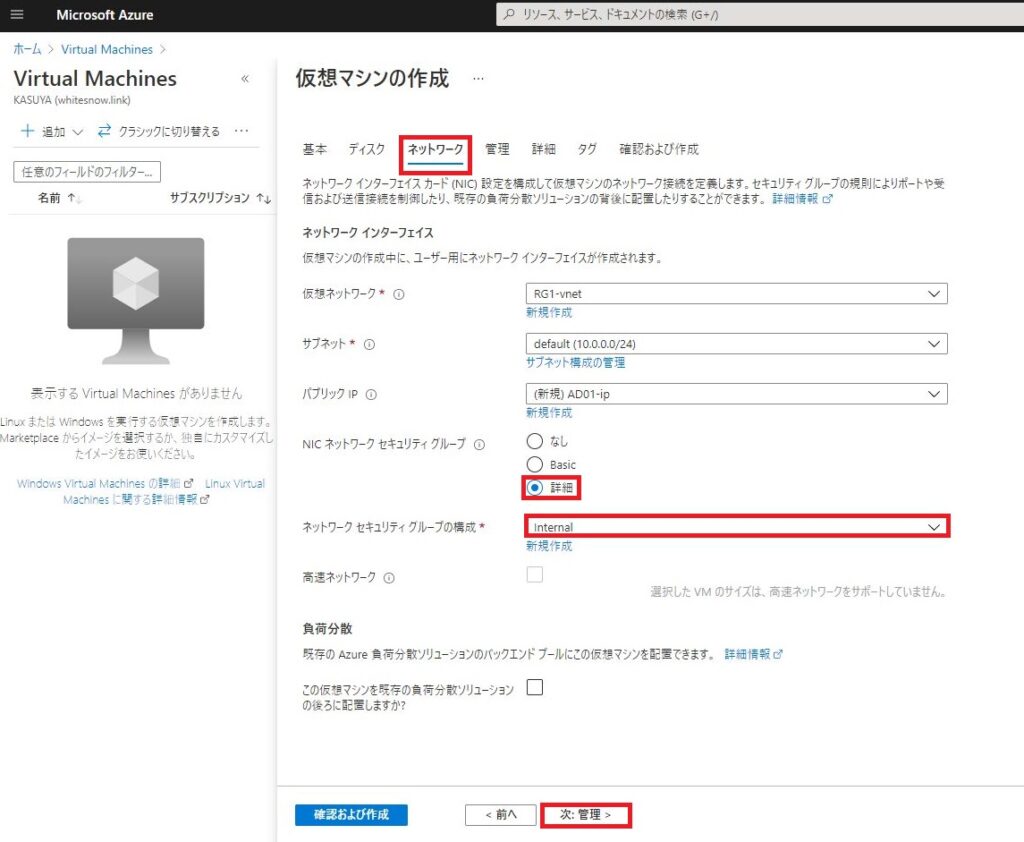
[管理] 設定では既定のまま [次:詳細] をクリックします。
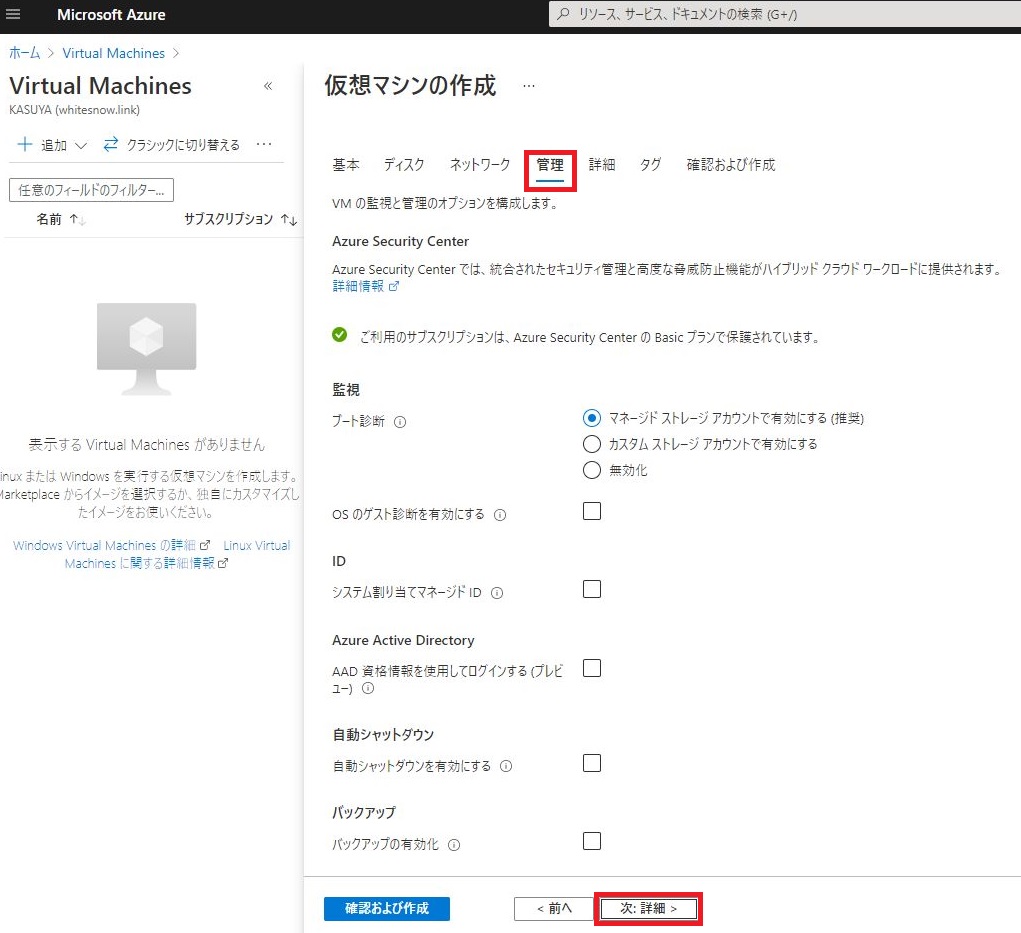
[詳細] 設定では既定のまま [次:タグ] をクリックします。
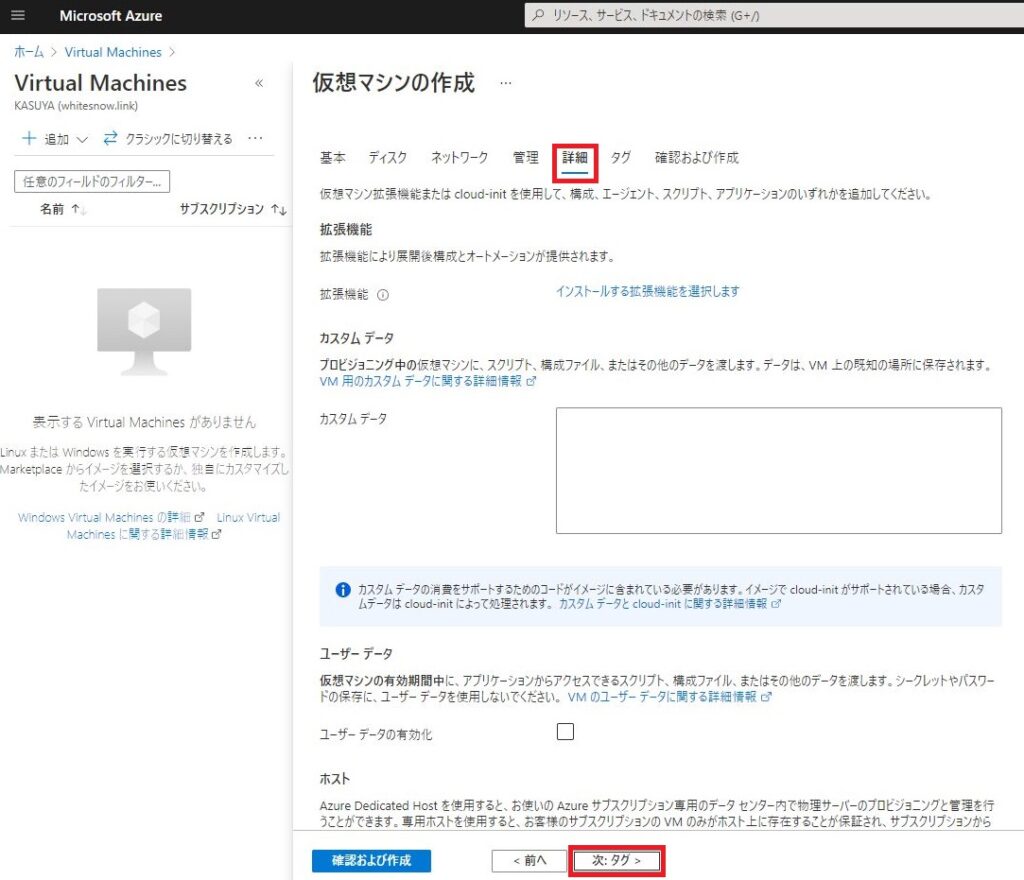
[タグ] 設定では既定のまま [次:確認および作成] をクリックします。
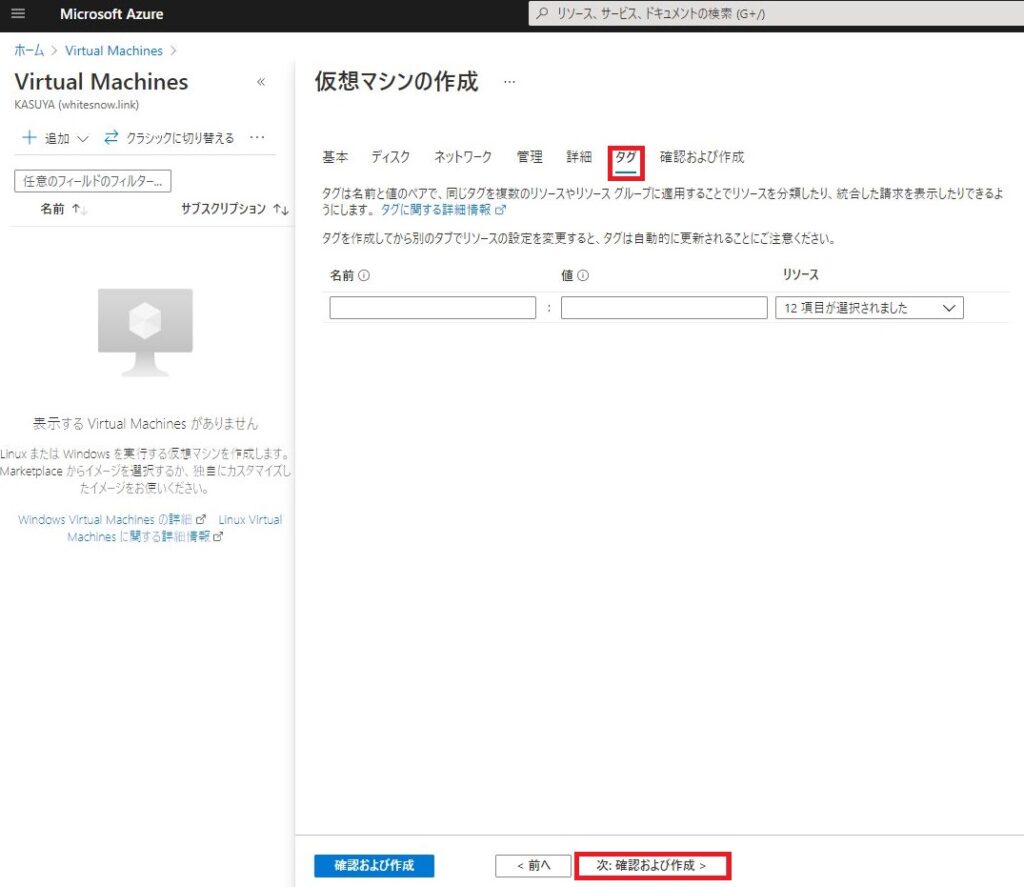
[確認および作成] で特に問題なければ [作成] をクリックします。
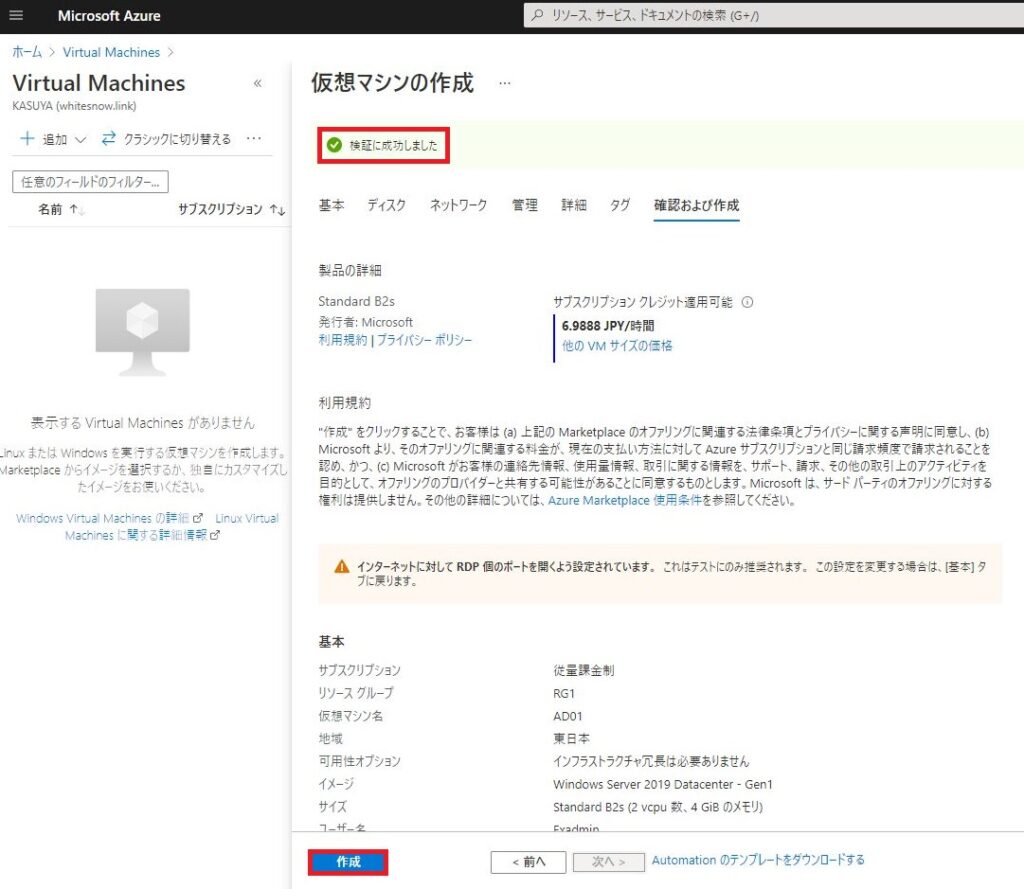
デプロイ進行中です
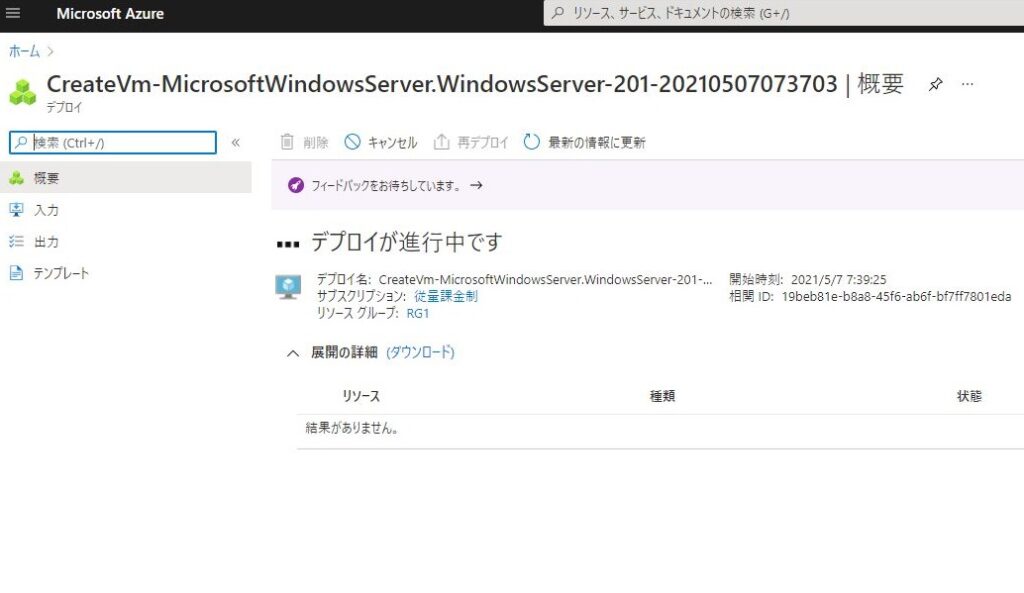
仮想マシンの作成が完了しました。
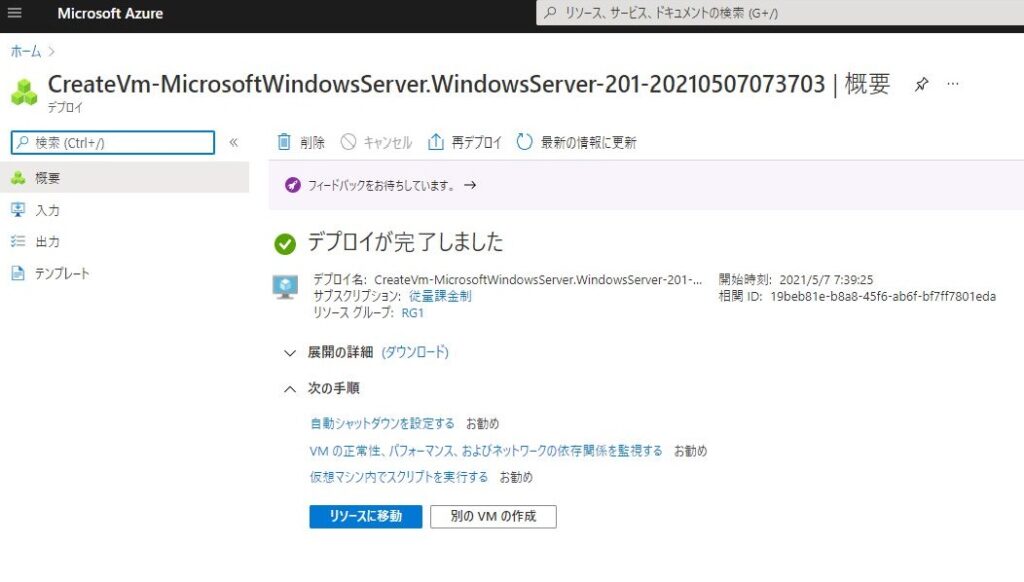
画面左上の [ポータル メニューを表示する] から [Virtual Machines] をクリックします。
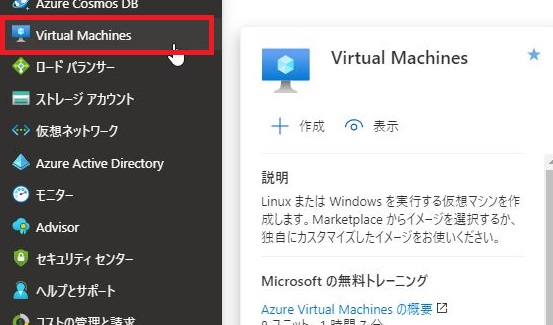
作成された仮想マシンをクリックします。
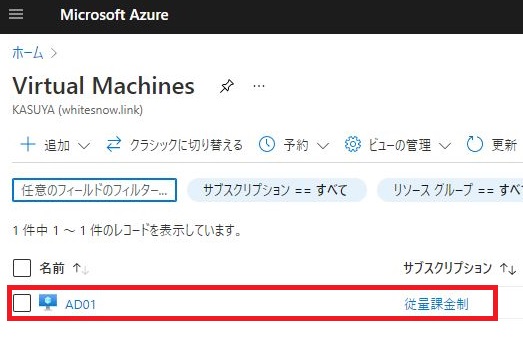
作成した仮想マシンの詳細情報が表示されます。
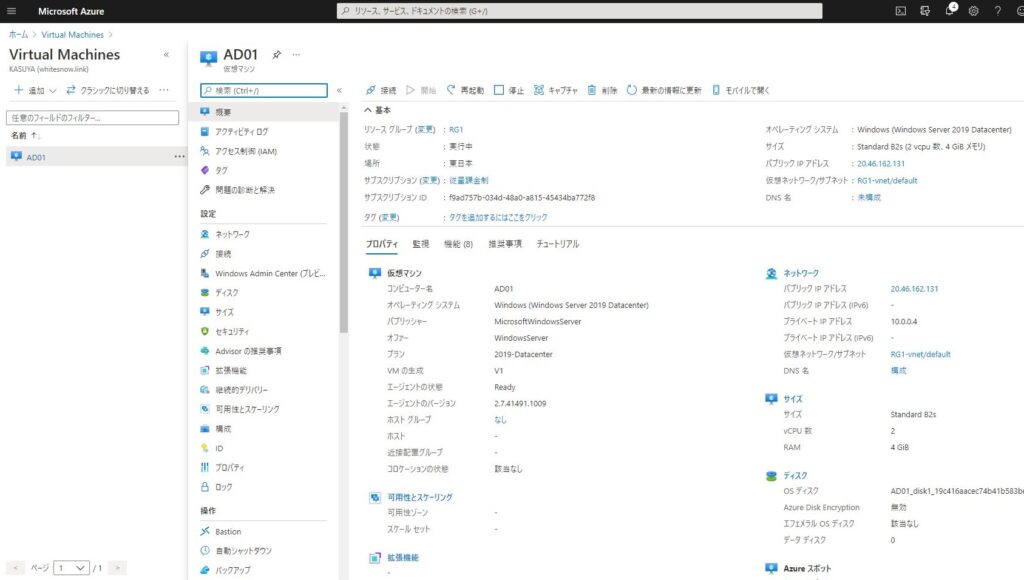
[接続] – [RDP] をクリックします。
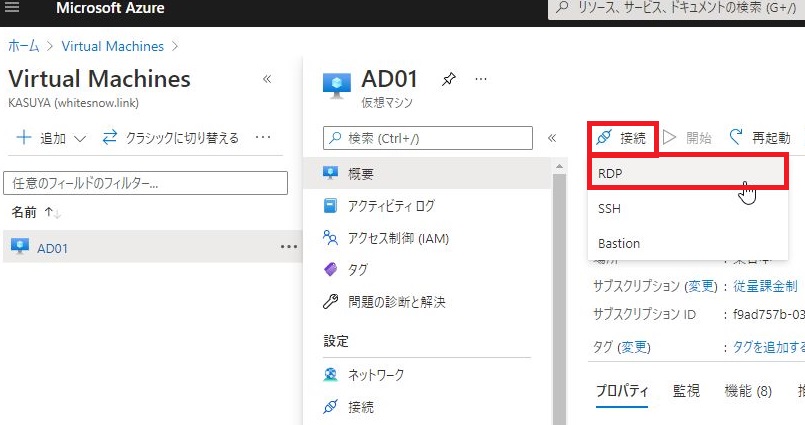
[パブリック IP アドレス] でリモート デスクトップ接続します。
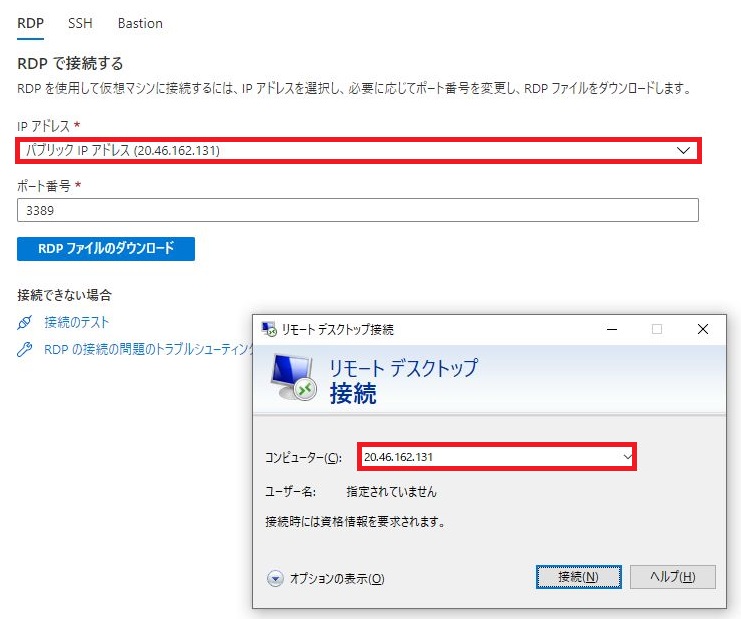
3. で設定した管理者アカウントを入力し、[OK] をクリックします。
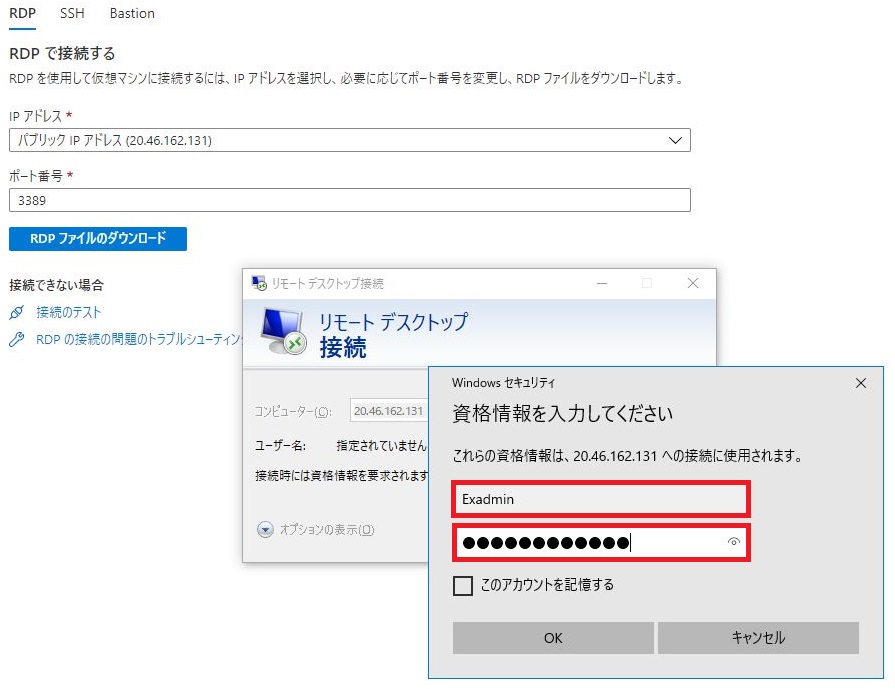
仮想マシンに接続できました。
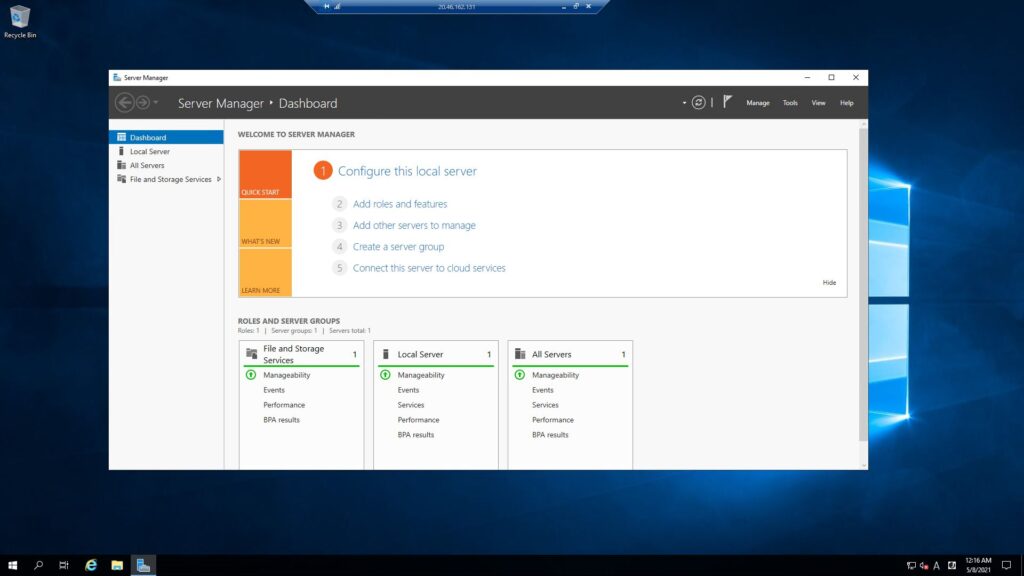
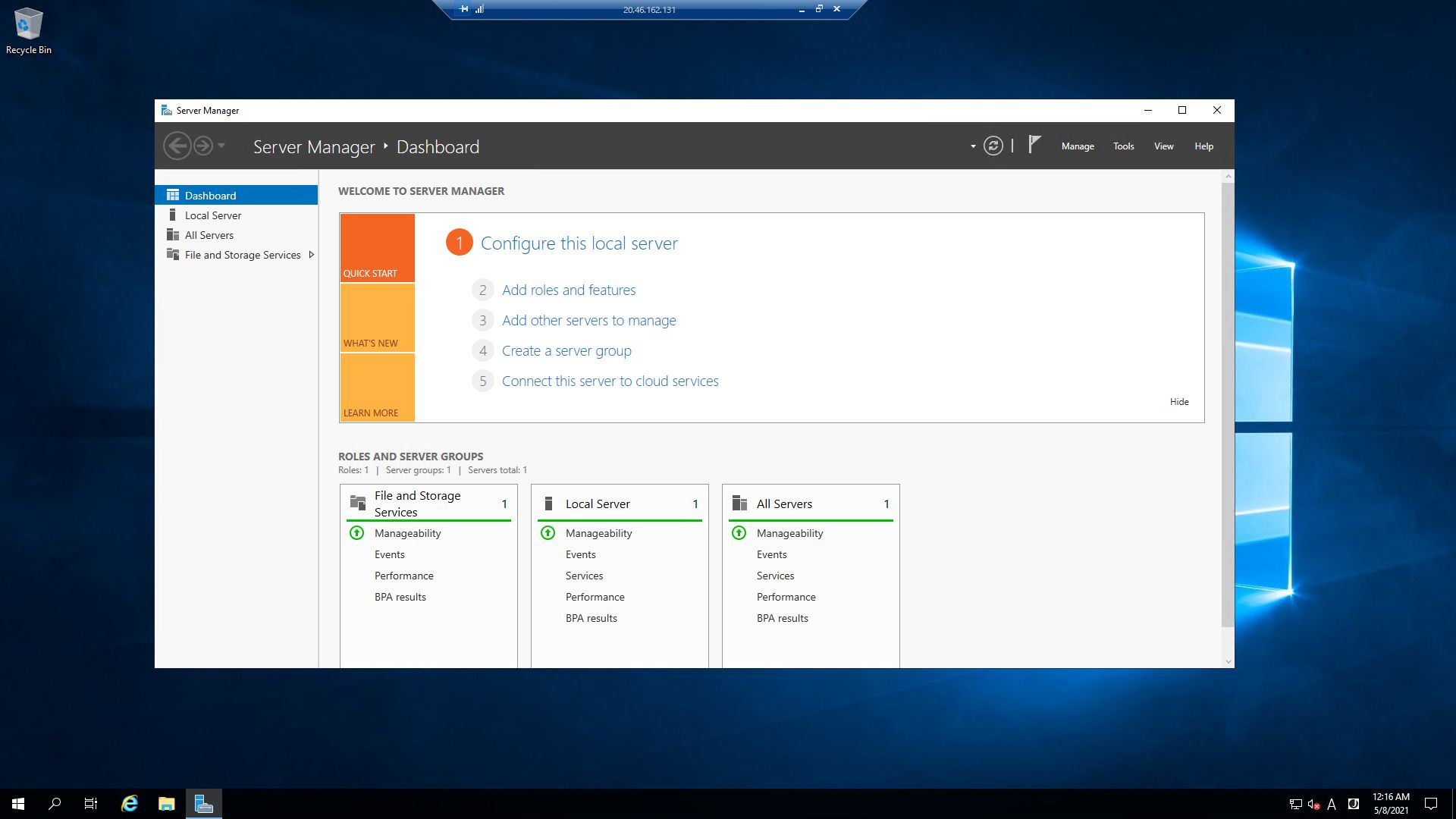
ここで完了



コメント